張玉琦
一學就會,效率翻倍 Excel工作術
Excel 基礎教學|專為零基礎準備!算式、函數、行列概念一次會
Excel 教學文章大受好評,但也有讀者反應,有沒有更簡單,寫給零程度的基礎入門篇呢?有的,這次我們從零開始。首先,點開你從沒用過的 Excel,看到那張綠表格了嗎?橫的方向稱為「列」,直的方向稱為「行」或「欄」。
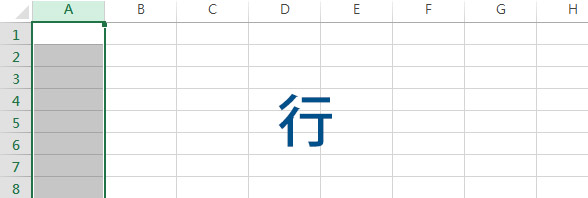
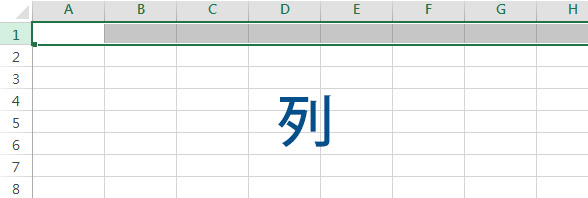
Excel 基礎教學|專為零基礎準備!簡單必懂的 5 個概念與實際操作
1. 所有的算式都要從等號「=」開始
不管你打算使用 Excel 做加減乘除的哪個動作,一切都要從等號「=」開始,等號之後,接著輸入想要運用的算式,最後按下 Enter 鍵,表示「請計算」。計算結果會以數值出現,而算式會隱藏在數值的背後,等你特地點選這個儲存格,才會顯示出來。
輸入算式時,游標指向你想要結果出現的那一個儲存格,然後輸入等號「=」,再輸入算式。(小提醒:全部都要使用半型喔)
例如:在 D3 那一格輸入「=B3*C3」,就表示D3的值是由B3乘以C3得出的數值(表面上是值,算式會藏在背後唷)。
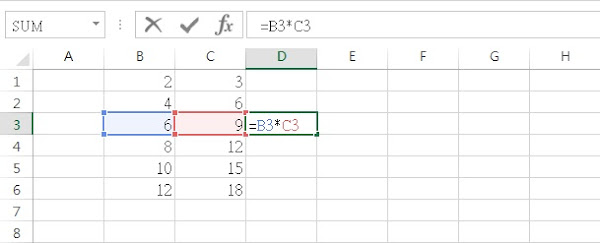
2. 使用「複製貼上」功能時,算式也會自動調整計算範圍
當你列好 D3(=B3*C3)的算式之後,也可以把這個算式複製到其他儲存格裡。先將游標指向 D3,等游標變成十字符號時下拉,就可以複製算式到其他行囉。
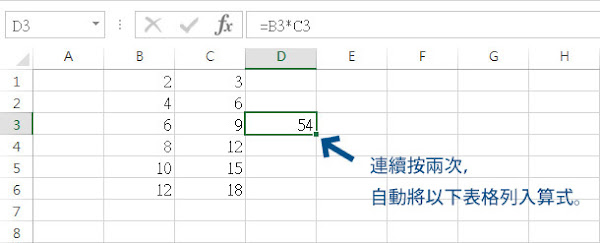
比如要把 D3 的算式複製到 D4 時,D4 的算式就會自動變成=B4* C4;D5 的算式則會變成=B5*C5,這個功能稱為「相對參照」。
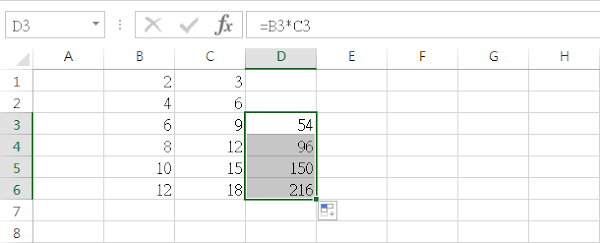
3. 如果算式中有不想要變動的數字,在數字前加上「$」符號
相較於剛剛使用複製貼上時,算式會自動依據行列數調整,如果算式中有你想要固定不動的數值,只要加上$符號就可以囉,這個功能稱為絕對參照。
例如,當我們想要計算產品的營業額佔比時,A 項產品的營業額佔比的算式=B2/B5(總營業額),B 項產品的營業額佔比,如果用剛剛複製算式的功能,就會變成B3/B6(錯誤,應為 B3/B5)。
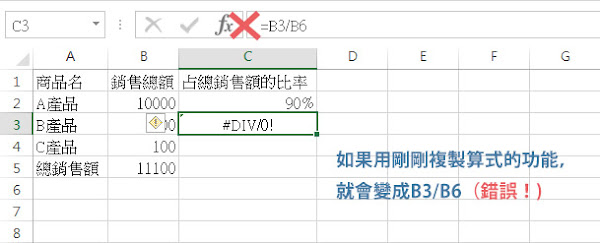
我們想讓算式中的 B5 固定住的話,就要把算式寫成「=B2/$B$5」。小提醒:行數與列數前都要加上 $ 符號喔。在複製算式時,才能夠繼續以 B5 為分母做計算。
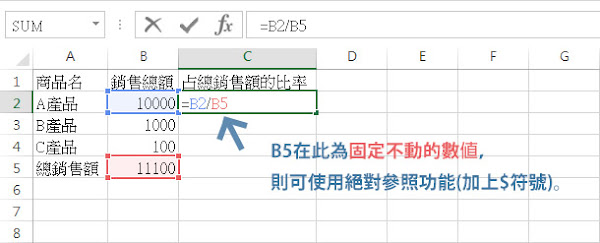
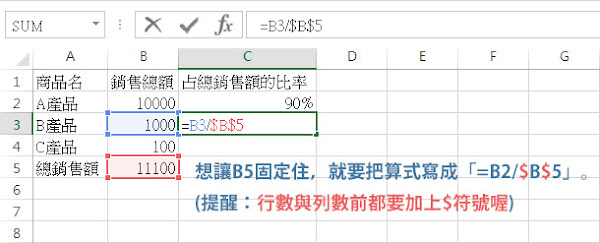
接下來就要進入函數的部分了,想到函數是不是就讓你想到數學的方程式呢?Excel 的函數並不是數學上函數的意義,而是幫你完成繁複工作的工具。
它可以幫你完成數字的加總,個數的統計。只要是你覺得,「要反覆做一樣的事情真的很麻煩」的工作,交給 Excel 函數就對了。
4. 運用 SUM 加總,省下時間又零失誤
假設你的 Excel 上有 98 筆銷售記錄,要算出今天的營業額,你的算式要從 C3+C4+C5 一直加到 C100,算式不僅長也容易打錯。
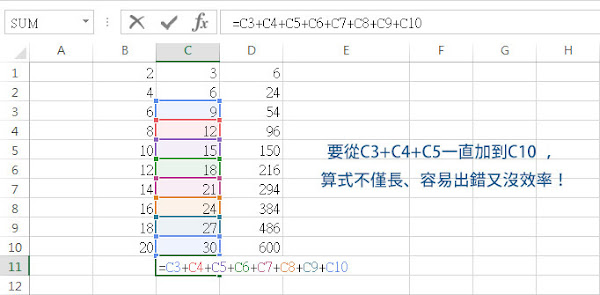
這時就是運用 SUM 函數的時候了,你可以把從 C3 加到 C100 的工作,化約成簡單的算式 =sum(C3:C100)。小提醒:記得第一點嗎?算式要從等號=開始,SUM 是加總的函數名稱,( )內填寫的是計算的範圍。
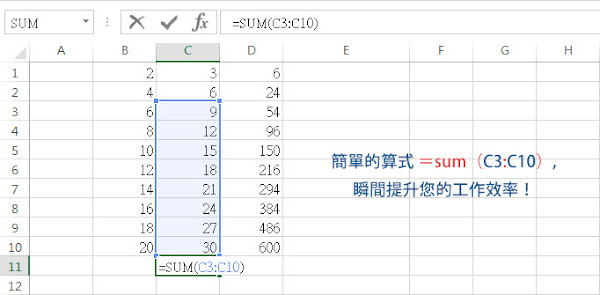
5. 函數可用點選帶入,範圍可用拖拉表示喔
選了格子之後輸入=,輸入函數的第一個字母(SUM 打入 S),就會出現 S 開頭的所有函數。
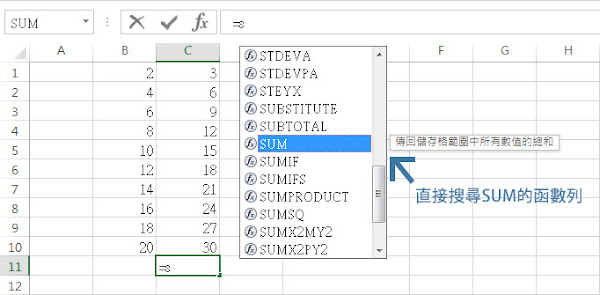
雙點擊你要的函數(此處為 SUM)之後,函數列就會變成=SUM((也會幫你帶入上括弧喔)。
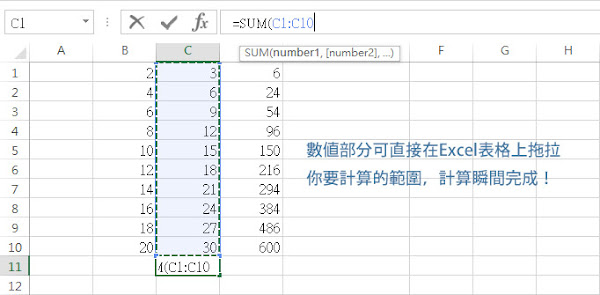
最後,輸入你要計算的範圍,或者在 Excel 表格上拖拉你要計算的範圍,計算瞬間完成!
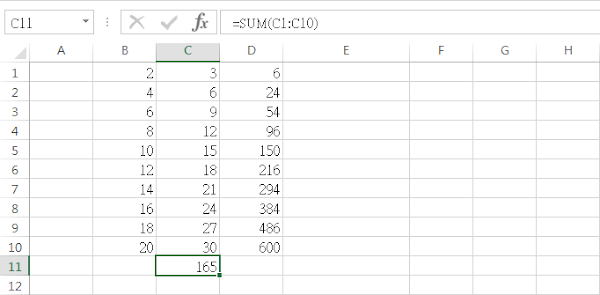
延伸閱讀 /
首圖來源 / Dave DugDale via Flickr, CC licensed;圖檔製作 / 吳瑄庭;本文不開放合作夥伴轉載。






