作者 劉文琇
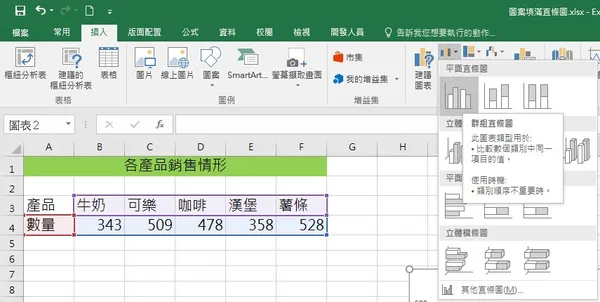
Excel 零基礎也能會!把表格資料做成超美統計圖,只要簡單 3 步驟
單純的資料類型最適合繪製直條圖了!直條圖類的圖表簡單明瞭又清楚!
但是,有時候只有單調的直條圖顯示,似乎圖像化的感覺不夠豐富?
今天我們就來繪製圖案填滿直條圖吧!讓單調的直條圖變得可愛趣味,同時又有顯示數據的意義!
一、先繪製一個基本的直條圖
1.首先選取資料範圍 A3:F4,點選插入功能區 / 圖表 / 插入直條圖或橫條圖 / 平面直條圖 / 群組直條圖。
2.畫好的直條圖似乎略顯單調呢。
二、將直條圖填滿圖案,再將圖案變更為有數據意義的呈現
在這裡我們把直條圖的填滿色彩更改為圖片,選擇的圖片最好是能符合該資料數列的所代表的產品項目,這樣的做法不只有趣,也可以讓使用者一看圖就知道在表達何項產品。
更改為圖片後,初始狀態為原圖片的拉長比例呈現,我們透過觀察垂直座標軸的間距,調整圖片的顯示設定,這樣每張圖片所代表的單位即刻變得有意義了。
1.點選圖表中的資料數列,點按圖表工具 / 格式功能區 / 圖案樣式。
在右方的資料數列格式視窗中,選擇第一個圖示「填滿與線條」,在填滿的類別中,點選圖片或材質填滿,此時資料數列暫時變成材質,是正常現象。
2.在右方的資料數列格式 視窗中,按下「檔案」的按鈕,選取需要的圖片,
此時所有的資料數列均會變成該圖片的樣子,但所有資料數列中的圖片均被拉長高度及寬度來顯示。
3.這樣的呈現雖然活潑了許多,但並不符合數據的表達,因此我們稍加修改。在右方的資料數列格式 視窗中,選按堆疊且縮放 此時 Units / Picture 預設為 1,這意思是:1 個單位一張圖片。
4.我們必須觀察圖表的垂直座標軸,發現一個組距單位為 100,將 Units / Picture 更改為 100,圖片的呈現則立即符合了數據表達。
5.單獨只點選第 2 個資料數列,再次按下「檔案」的按鈕,重新選取需要的圖片。
6.依序更改所有的資料數列,即可完成。
三、將直條圖填滿圖案,再將圖案變更為有數據意義的呈現
當我們辛苦設計完成了一個理想的圖表,可以將目前的圖片儲存成為範本,存在我們目前的使用環境中。
若往後的工作需要再次使用到同樣類型的圖表,就可以立刻套用範本,既方便又節省時間。
1.對著圖表按下滑鼠右鍵,最好要按在圖表的邊框上,並在右鍵的快速單中,選擇另存為範本。
2.在儲存圖表範本視窗中,建議不要更改儲存路徑,但可随意更改檔案名稱,亦可不修改,筆者在此不修改,直接按下儲存。
3.切換到下個月份的工作表,並選取資料範圍。點選插入功能區 / 圖表 / 查看所有圖表。
4.在插入圖表視窗中,選擇所有圖表標籤頁,並按下範本類別,點選剛剛儲存完成的 Chart1 範本,再按下確定。
5.新的圖表立即繪製完成。
延伸課程 / 不到一張鈔票的統計圖表線上課程!



















