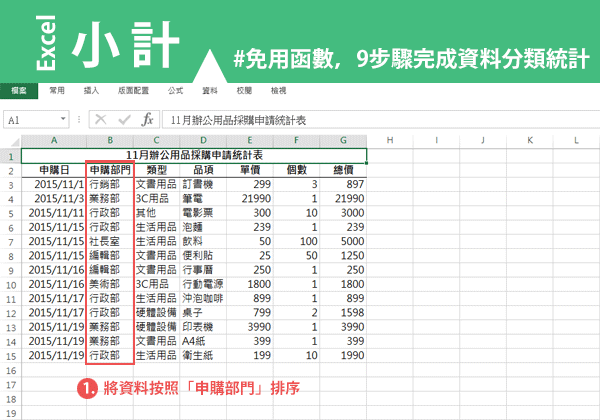成功 Success >
數位工具
2015-12-13
整理‧撰文 韋惟珊
整理‧撰文 韋惟珊
本文出自
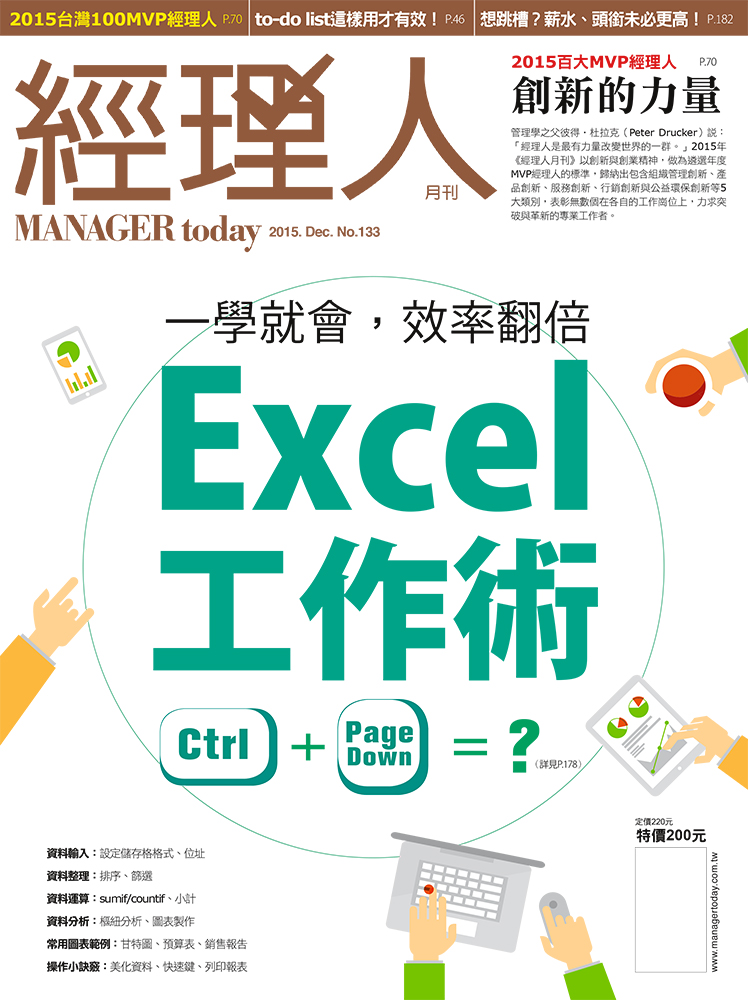
一學就會,效率翻倍 Excel工作術
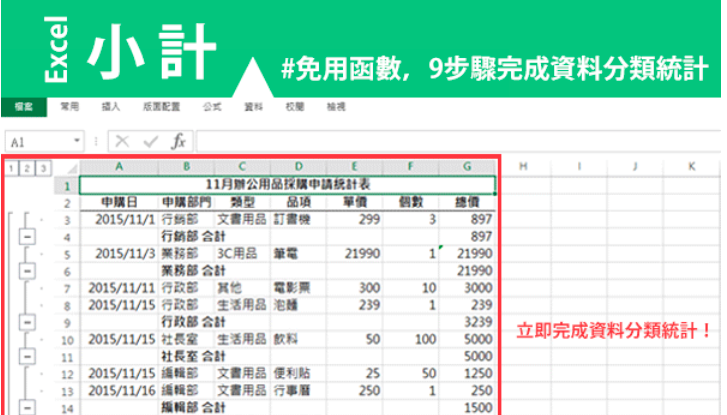
不用Excel函數也可以運算?「小計」幫你一次完成資料分類統計
2015-12-13
整理‧撰文
韋惟珊
還沒學會許多函數,就要交出報表,該怎麼樣先做簡單的資料運算和整理?
為了方便使用者建立資料的摘要,Excel內建了「小計」的功能,可以幫你把資料分門別類、快速統計,完全不需要用到任何的函數啦!下面以「辦公用品採購申請統計表」為範例來說明,假如想知道各部門請購總金額,我們就請Excel按照申購部門來做分組小計吧。
按圖可放大
1.將資料按照「申購部門」排序
因為要把資料分類整理,使用小計之前,必須將資料先做排序,Excel才能辨識哪些資料是同一組。
2.點選「資料」索引標籤的「小計」
小計的功能放在資料標籤裡。
3.設定分組小計欄位為「申購部門」
這是告訴Excel,請按照部門來分類資料,再進行統計。
4.設定使用函數為「加總」
因為是要顯示出各部門的請購總額,就要用加總函數,但如果想列出各部門的申購單數,這邊就改選「項目個數」。這裡還有平均值、最大值、最小值等常見函數可供使用。
5.新增小計位置勾選「總價」
告訴Excel把總價這欄按照部門分別加總。這裡可以不只勾選一種,要是希望一併計算的欄位,都可以勾選起來。
6.勾選「取代目前小計」
Excel會自動勾選這個按鈕,確保你執行多次小計也只會顯示最新結果。假如想保留每一次小計的結果,請取消勾選這個項目。
7.視情況勾選「每組資料分頁」
這個功能在列印時特別好用。勾選此項目,Excel會按照資料分組來分頁列印,一個小計視為一組。比方說在此案例中就會按照部門別列印,一個部門一頁。
8.勾選「摘要置於小計資料下方」
Excel會自動勾選這個按鈕,讓小計和總計都列於資料的下方。如果取消勾選,小計結果會跑到資料上方。
9.按下「確定」
這時所有資料會按照部門分別做小計。表單左側的群組大綱,可以幫你收合資料,只顯示出小計的結果。想取消小計列的話,只要重回「資料」索引標籤的「群組→小計」,按下「全部移除」即可。
延伸閱讀 / Excel進階版:加總不只有SUM,還有不可錯過的3大公式!
圖表製作 / 實習編輯吳瑄庭