成功 Success >
時間管理
2024-03-24
授權轉載 TOPick 新聞
授權轉載 TOPick 新聞
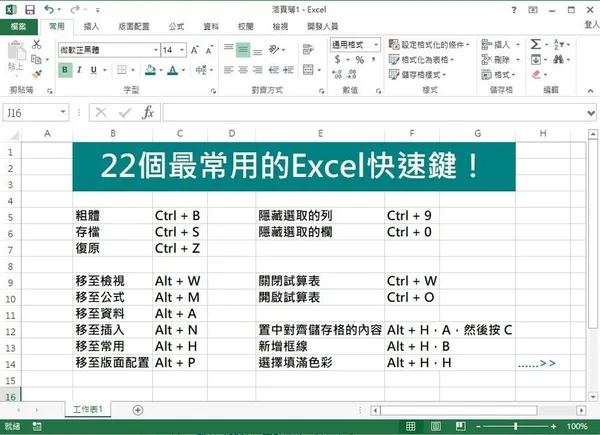
韋惟珊 / 製圖
官方認證!Excel 最常用的 22 個快速鍵,學會就事半功倍
2024-03-24
授權轉載
TOPick 新聞
工作者常常會用到 Microsoft Excel,除了複製、貼上或復原等外,其實 Excel 還有很多快速鍵,如果加以活用,工作可更有效率,事半功倍。以下為 Microsoft Excel 在官網提供的 22 個最常用的快速鍵:
- 關閉試算表:Ctrl + W
- 開啟試算表:Ctrl + O
- 儲存試算表:Ctrl + S
- 複製:Ctrl + C
- 貼上:Ctrl + V
- 復原:Ctrl + Z
- 剪下:Ctrl + X
- 粗體:Ctrl + B
- 置中對齊儲存格的內容:Alt + H,A,然後按 C
- 移除儲存格的內容:Delete 鍵
- 選擇填滿色彩:Alt + H,H
- 移至 [插入] 索引標籤:Alt + N
- 移至 [常用] 索引標籤:Alt + H
- 移至 [頁面配置] 索引標籤:Alt + P
- 移至 [資料] 索引標籤:Alt + A
- 移至 [檢視] 索引標籤:Alt + W
- 移至 [公式] 索引標籤:Alt + M
- 開啟操作功能表:Shift + F10 或 內容索引鍵
- 新增框線:Alt + H,B
- 刪除欄:Alt + H,D,然後按 C
- 隱藏選取的列:Ctrl + 9
- 隱藏選取的欄:Ctrl + 0
此外,Excel亦列舉了F1至F12各個功能鍵的用途。用戶如想了解其他快速鍵的功能,可按此瀏覽。
F1
- 只按 F1:顯示 [Excel 說明] 工作窗格。
- Ctrl+F1:顯示或隱藏功能區。
- Alt+F1:根據目前範圍內的資料建立內嵌圖表。
- Alt+Shift+F1:插入新的工作表。
F2
- 只按 F2:編輯作用中儲存格並將插入點放在其內容的結尾。或者,如果已關閉該儲存格的編輯,請將插入點移至資料編輯列。若用戶正在編輯公式,請切換 [點] 模式的開關,以便使用方向鍵建立參照。
- Shift+F2:新增或編輯儲存格註解。
- Ctrl+F2 會在 Backstage 檢視中的 [列印] 索引標籤上,顯示預覽列印區域。
F3
- 只按 F3:顯示 [貼上名稱] 對話方塊。必須先在活頁簿中定義名稱才能使用這個功能鍵。
- Shift+F3:顯示 [插入函數] 對話方塊。
F4
- 只按 F4:可行的話,重複上一個命令或動作。當公式中已選取儲存格參照或範圍時,F4 會循環搜尋絕對及相對參照的每一種組合。
- Ctrl+F4:關閉選定的活頁簿視窗。
- Alt+F4:關閉 Excel。
F5
- 只按 F5:顯示 [到] 對話方塊。
- Ctrl+F5:還原所選活頁簿視窗的視窗大小。
F6
- 只按 F6:在工作表、功能區、工作窗格和 [縮放] 控制項之間切換。在已分割的工作表中,當用戶在窗格和功能區之間切換時,按下 F6 會包含分割的窗格。
- Shift+F6:在工作表、[縮放] 控制項、工作窗格和功能區之間切換。
- Ctrl+F6:如果開啟一個以上的活頁簿視窗,會切換至下一個活頁簿視窗。
F7
- 只按 F7︰ 開啟 [拼字檢查] 對話方塊以檢查作用工作表或選定範圍中的拼字。
- Ctrl + F7︰如果活頁簿視窗未放到最大,會對視窗執行 [移動] 命令。使用方向鍵可移動視窗,完成時按 Enter 或 Esc 可取消。
F8
- 只按 F8:開啟或關閉延伸模式。在擴充模式下,狀態列中會顯示 [延伸選取],而方向鍵可延伸選取範圍。
- Shift+F8:可讓用戶使用方向鍵,在儲存格選取範圍中加入不相鄰的儲存格或範圍。
- Ctrl+F8:如果活頁簿未放到最大,會執行調整大小命令。
- Alt+F8:顯示 [巨集] 對話方塊,以建立、執行、編輯或刪除巨集。
F9
- 只按 F9:計算所有已開啟的活頁簿中的所有工作表。
- Shift+F9:計算使用中的工作表。
- Ctrl+Alt+F9:無論自上次計算起是否有所變更,都會計算所有已開啟活頁簿中全部的工作表。
- Ctrl+Alt+Shift+F9:重新檢查從屬公式,然後計算所有已開啟活頁簿中全部的儲存格,包括未標示為需要計算的儲存格。
- Ctrl+F9:將活頁簿視窗最小化為圖示。
F10
- 只按 F10: 開啟或關閉 KeyTip (按下 Alt 也會有相同效果)。
- Shift+F10:顯示所選項目的捷徑功能表。
- Alt+Shift+F10:顯示 [錯誤檢查] 按鈕的功能表或訊息。
- Ctrl+F10:最大化或還原選定的活頁簿視窗。
F11
- 只按 F11: 會在個別 [圖表] 工作表中,建立目前資料範圍的圖表。
- Shift+F11:插入新的工作表。
- Alt+F11:開啟 Microsoft Visual Basic For Applications 編輯器,用戶可以在其中使用 Visual Basic for Applications (VBA) 建立巨集。
F12
- 只按 F12:顯示 [另存新檔] 對話方塊。
除了快速鍵,Excel用戶亦可活用程式一些功能,TOPick 綜合以下一些秘技,讓工作更快上手:
平均數
想得出A1至A5格子的數字之平均數,可輸入「=AVERAGE(A1:A5) 」。
加減乘除公式
如果想把Excel內的數字加起來得出總和,就要用「SUM」。例如要計算A1至A5的總和,只需點選A6的格子,之後在方式程輸入欄輸入「=SUM(A1:A5)」。
用「+」、「-」、「」、「/」也可做加減乘除的效果,如要把A1至A5的數目相加,然後再5,便可輸入「=SUM(A1:A5)*5」。
自動填滿及快速填入
自動填滿功能可快速填滿所需資料,如在其中一格填上日期,再按右下角的小方塊拉動,即自動填滿往後的日期。
(本文出自「TOPick 新聞」,歡迎加入「TOPick 新聞」粉絲團)
延伸閱讀 /
1. 別再做Excel苦工!6 張圖學會「巨集」功能,自動完成重複的操作步驟
2. 5個Excel小技巧,沒人教就不知道!讓你的報告資料比別人更專業
繼續閱讀
工作效率





