授權轉載 ifanr
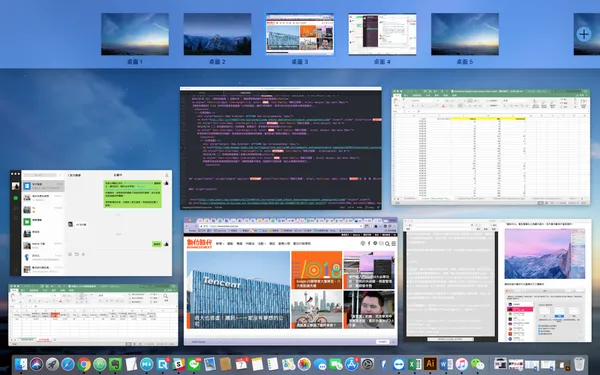
Mac 新手必學 5 大功能!快速切換視窗、標記文件、預覽檔案功能一次學
最近有三兩好友新購入 Mac 之後向我詢問經驗,發現之前對 Mac 完全沒有概念的朋友詢問的入門問題幾乎類似,均關於 Mac 安裝軟體、文件夾管理等基礎內容。
為了讓沒有接觸過 Mac 作業系統的朋友零門檻上手,誕生了本篇文章——零門檻接觸 macOS。
不一樣的開機
買回 Mac 之後開機發現並不能直接進入系統主界面,而是 Mac 自帶的設置助理引導你進入電腦設置:設置語言、連接 WiFi、創建個人帳號、設置 TouchID以及啟用 Siri 等,也可以引導你將另一台電腦的文稿和多媒體文件傳輸到新 MacBook 上,這個階段新手跟著指南乖乖完成就可以。

當以上設置完成後,我們就順利開機進入 Mac 的主界面了。
極簡的桌面
Mac 主螢幕極為簡潔,分為上中下 3 個模塊:頂部菜單欄,中部桌面,最下方工具列(以下稱 Dock),這三個模塊就承載我們日常所有需要。

1. 頂部菜單欄
熟悉 Windows 的用戶都知道在不同軟體頂部都會有一排軟體操作主菜單,例如 Word 上就是文件、編輯、插入等字樣,在 macOS 系統中你會發現,所有軟體的主菜單都被簡化至桌面唯一區域,即頂部帶有蘋果 logo 的菜單欄內。該軟體主菜單佔據頂部左側部分。

其右側為固定欄目如時鐘、通知欄、WiFi 狀態、輸入法切換、音量調整等快捷圖標,功能等同於 Windows 右下角的通知視窗,其功能可以自行調整。
但 Mac 不像 Windows 能自動折疊這些小圖標,而是需要軟體來輔助折疊,在這裡推薦 Bartender,它可以將不常用的圖標折疊在一起,並可以自定義各自出現的時間,例如有通知時在主菜單出現 5 秒,沒消息的時候就隱藏在 Bartender 中。

2. 中部桌面
空蕩蕩的一片桌面看著很神清氣爽,可能有些用戶會不習慣,會問像 Windows 裡「我的電腦」去哪了?其實就在 Dock 最左邊一個有著可愛小臉的圖標裡,我們稱之為 Finder。因此「我的電腦」等同於「Finder」文件夾。那 Dock 又是什麼?下面接著說。

3. 下方工具列 Dock
Dock 是用戶與 macOS 系統互動最為頻繁的區域,Dock 相當於快捷啟動欄。我們熟悉的 Windows 系統會把常用的圖標放在桌面,正在使用的軟體放在底部任務欄,而 Dock 集這兩個功能於一體,你可以拖拽常用的軟體或文檔放置在 Dock 上以便打開。

文件可以這樣用
由於 Mac 電腦區別於 Windows 系統的硬碟分區,Windows 普遍分為系統硬碟 C 盤,再分區 D 盤、E 盤,而通常情況下,Mac 只有一個固態硬碟,系統及文件都儲存在這一個硬碟內(當然 macOS 系統也支援分區,想要實現分區的朋友可以搜尋教程)。

在 Mac 只有一個硬碟的情況下我們所有的文件均在 Finder 中,也是 Mac 的大本營,看起來像一張藍色笑臉的 Finder 內會自動分為桌面、應用程式、影片、音樂、文稿、圖片、下載這幾個基本文件夾,文件夾使用與 Windows 無異,但需要指出的是不同於 Windows 的獨特功能:文件夾排列與文件夾標記 / 標籤。
1. 文件夾排列:圖標、列表、分欄和 Cover Flow
圖標和列表這個我們很常見,長這樣:

分欄則是把文件夾上下層統統展示出來,簡單明了:

我們可以透過方向鍵上下左右移動從而快速查看文檔包含內容。光看文件名也不知道是什麼文件怎麼辦?
點按空格就可以查看預覽:

這個功能稱之為快速預覽,Mac 中的任何文檔都可以敲擊空格來使用快速預覽,敲擊空格之後可以預覽的文件種類包含圖片、影片、音樂、文檔(含 Word、Excel、PPT、PDF)等格式。即便不使用快速預覽,訪達最右側也有一個小視窗預覽,標註了文件名、格式、文件創建時間、文件修改時間及文件大小。

另一個 Cover Flow 模式也同樣適合預覽文件:

最早這個模式是由麥金塔(1984 年開發的蘋果電腦)開發者 Jonathan del Strother 創作,在 2005-2006 年間作為 macOS 必備程式出現,因為給用戶直觀、感性已經有效率的方式形象化地瀏覽某個專輯收藏,受到用戶高度採用和評價,才被蘋果公司收購併採用到 iTunes 中。直到 iTunes 11 發布後,Cover Flow 模式在 iTunes 中已經去除,不得不說它的展示性還是很好的,看到這一幕的專輯圖冊,誰見了會不燃起收集的熱情?

現在我們看到的 Cover Flow 模式不局限於 iTunes 了,而是可以自由預覽文件。偶爾用這個模式翻翻照片和專輯冊感覺還是很不錯的。
2. 文件夾標記 / 標籤:左側邊欄下方能看到很多圓形彩色標記,用於輔助文件分類

如果說文件夾分類是縱向展示邏輯,那麼標籤則是橫跨這些邏輯的橫向組織者,你可以電腦中的任意文件、文件夾右鍵標記彩色標籤,這些標籤可以進行重命名。
常用的可以將標籤設置為緊急、待定、待處理,也可以設置為待看、採購訊息等,還可以設置為學校、家庭、旅行、工作這些種類。

同一個文檔支持設置多重標籤,常用的兩種設置方式之一為:按右鍵、選擇標籤;第二種為:點擊上方「設置圖標」進行設置。

這樣管理視窗
1. 關閉、放大最小化等常用按鈕在左上角
Mac 的桌面視窗其全螢幕、最小化、關閉按鈕與 Windows 相反,是在左上角。

其中紅色代表「關閉」,黃色代表「最小化」將視窗縮至 Dock 中,綠色代表「全螢幕」,這裡的全屏與 Windows 有較大不同,它是新增一個橫向桌面來展示當前視窗,如下圖所示。之後可以透過 ctrl+ 左右鍵來切換視窗。

如果只是想放大的話,建議將滑鼠拉到視窗邊沿手動伸縮。

2. 所有運行的視窗
Mac 可以展示所有當前正在運行的視窗,如果當前視窗較多,用 Tab 鍵切換又複雜,可以一鍵顯示所有正在運行的視窗,之後再選中自己當前所需視窗。

上圖的頂部還有當前桌面顯示,如果你是多塊螢幕同時使用,可以選中不同的螢幕操作。

3. 切換視窗
一個是 tab + command,另一個是同類中切換 ~ + command,還有上述說到的 control+ 左右方向鍵切換全螢幕視窗。

這裡是 tab + Command 鍵切換不同應用之間的視窗操作。

這裡是 ~ + Command 鍵切換相同應用中不同視窗的操作。

這裡是方向鍵 + Command 鍵切換不同桌面 / 全螢幕視窗的操作。
熟練以上幾種視窗模式之後,會發現其中一種名為「Spaces」的多桌面模式有多麼友善:

桌面① 可以放置與工作相關的主程式,桌面② 則放置一些瀏覽資訊等獲取靈感的頁面,因為翻閱資料等頁面繁多,與工作主程式放在一個桌面難免稍顯凌亂,這種情況下將多的資料頁分到桌面②就可以精簡桌面①,讓工作更專心。
其次想休閒時,可以設置桌面③,用來放置一些殺時間的內容,例如幾十個 YouTube 標籤頁。當有人靠近時也可以用 control 與左右方向鍵迅速切換到桌面①,並毫無痕跡地開始工作。
輕巧側邊欄
1. 快捷插件
Mac 搭載和 iPhone 一樣的快捷插件中心,這一點與使用 iPhone 無異。常用插件為天氣、日曆、計算機,可額外自定義編輯所需要的插件使用。

2. 通知中心
通知中心模塊與快捷插在同一位置,均在 Mac 右上角點擊後出現的選項卡 x 裡,「通知中心」會在螢幕右上角顯示提示,而不會中斷用戶當前操作。

通知的提示樣式可以選擇以下三種模式:
1. 無
2. 橫幅
3. 提示

下圖展示的是通知的橫幅效果。

macOS 系統原生的基本操作說明已經告一段落,接下來我們需要熟悉如何使用桌面之外的內容 —— 如何安裝、卸載軟體。
如何軟體安裝及卸載應用?
用過 iPhone 的用戶知道我們需要使用 App Store 來安裝所需應用,那麼在 Mac 上也是一樣。在 Dock 中打開 App Store 後查找需要的應用進行下載,Mac App Store 下載的軟體跟 iOS 手機系統一樣會直接裝在系統裡,安裝好之後的應用會出現在應用程式這個模塊裡。

還有一種例外操作,即從產品官網 / 非 App Store 安裝軟體時需要打開安全限制,在「系統設置」的「安全性與隱私」一欄中按情況勾選以下內容即可:

Windows 下的安裝文件名為 exe,對應的 Mac 的安裝文件名可能是 dmg 或pkg。由於這是兩種不同的系統,因此安裝文件是不能互相使用的。當下載好第三方安裝文件後,安裝需要經歷幾個簡單步驟:
- 雙擊 .dmg 安裝文件
- 根據操作進行安裝流程
- 將安裝好的應用拖動到應用程式文件夾中

滑到不行的觸控板手勢
Mac 的觸控板當你習慣之後會變得非常好用且省力,一般觸控板除了挪動鼠標之外沒有別的功能,但是 Mac 的觸控板任意位置都是可以點按的,輕輕點一下也能觸發某些操作,例如右鍵:你只需要兩隻手指點按或者輕點,就可以完成右鍵操作。
蘋果官網有更多關於觸控板的操作介紹,在這裡提供 6 個基本手勢操作給大家:

看到這裡,對 Mac 的基本說明也就告一段落。雖然介紹的是一些基礎功能,但重要的是我們選擇使用 Mac,就要了解它的特性來找到使用它的祕方,這也不失為增進使用效率的好方式。以上只是介紹了 Mac 非常基礎的功能,它還有非常多亮點值得去發現和摸索,例如本文沒有介紹到的 Multi-Touch Bar、Lanuchpad、Siri 等內容,這些內容也是非常值得一試的功能。
這裡介紹最基礎和簡單的功能是為了方便剛接觸 Mac 的新同學,也是一些 Mac 使用的經驗之談,希望你讀完有所收穫。
(本文出自作者愛范兒作者:顏溪莎)








