授權轉載 電腦玩物
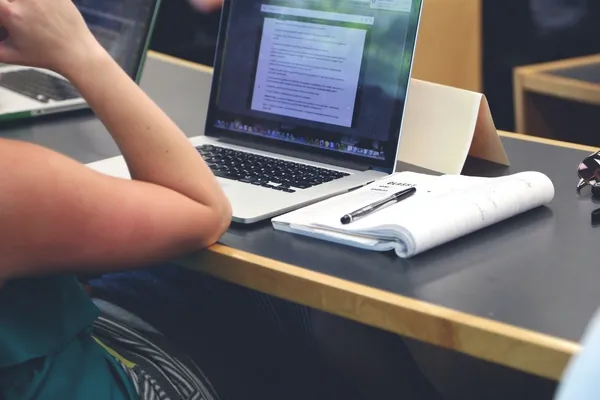
Google Classroom 遠距教學全圖解:設計作業測驗、評量成績
2017 年三月的時候,我在電腦玩物撰寫了「Google Classroom 雲端教室對所有人開放:建立課程上手教學」一文,介紹了 Google Classroom 的上手教學。那時候,「 Google Classroom 雲端教室」剛剛從限制 G Suite 教育版使用,開放給一般 Google 帳號者也能申請。
就我所知,台灣也有許多學校,一直在研究或應用「 Google Classroom 」,打造班級課堂的翻轉教室、線上教學流程。其實,就算不牽扯到教學方法,單純就工具來論,善用「 Google Classroom 」,也可以解決設計作業、繳交作業、測驗評分等等的「工作流程效率問題」。
而最近,因為遠距教學的需求,三年前的那篇「 Google Classroom 」舊文,又再次獲得許多的搜尋、瀏覽量。
時隔三年,「 Google Classroom 雲端教室」雖然基本架構相同,但介面、功能上也有許多更新,並且可以設計更多樣化的作業測驗、成績評量。因此,今天這篇文章,我想來一次補足這三年來的改變,寫一篇「 Google Classroom 」的完整圖解教學。
要先說明的是,我使用的並非 G Suite 教育版,一般 Google 帳號申請的「 Google Classroom 」會有一些不同,就我所知之處,我也會特別點出,並歡迎使用教育版的老師來補足。
1.如何開始一個課程?如何邀請老師共同開課?
現在只要有 Google 帳號,無論是一般版的 Google 帳號,或是 G Suite 教育版的 Google 帳號,都可以開啟「 Google Classroom 雲端教室」服務。
如果想要開啟一個線上課程,可以點擊首頁右上方的「+」,如果是老師,就選擇[建立課程]。
而如果身分是學生,也可以從此處[加入課程]。
開始一個課程時,需要填寫課程資料表,唯一一定要填寫的是[課程名稱]。
其他是否要區分單元、有沒有附屬學校哪個科目、屬於哪個教室等等,則可以自由填寫。
有時候,課堂上可能有多位老師,這時候:
「 Google Classroom 」當然也可以讓多位老師在同一堂課程,一起協同合作,一起出作業、改作業、評量成績。
方法是進入課程畫面,切換到[成員]分頁,在「老師」欄位右方點擊[邀請老師]即可。
2.訊息串的用途與功能
一進入建立好的「 Google Classroom 」課程,首先看到的是叫做[訊息串]的畫面。
訊息串可以有幾種用途:
- 課程的公告欄。
- 說明課程目標、行政事務等等。
- 發布課前需要預習的影音圖文資料。
- 老師、學生針對課程的討論區。
我們可以自由發揮,操作也不難,就像是發布一則貼文訊息一樣。
張貼課程公告:
例如,我可以張貼一則課程公告,發布給所有學生,說明這堂課的目的,提供這堂課的簡報檔案。
訊息編輯視窗左下方,會有一個[新增]按鈕,可以插入:
- 超連結:任何網頁資料。
- Google 雲端硬碟:插入 Google Drive 上的各種檔案。
- 檔案:上傳電腦中的檔案(上傳後,也是儲存在老師的 Google 雲端硬碟中)。
- YouTube:插入影片,可以在「 Google Classroom 」頁面直接播放。
提供各種圖文影音課前資料
我可以利用訊息串,不定時的發布一些課程相關資料,讓學生上課前、上課後,可以預習或複習相關內容。
其中,針對 YouTube 影片,插入訊息串後,如果學生點擊播放:
會「直接在 Google Classroom 畫面內播放」,不會跳到 YouTube ,這點應該滿重要的,以免學生分心。
如果你的課程有很多輔助資料想提供給學生,就可以好好利用訊息串(或是後面提到的「課堂作業」也有資料提供功能)。我整理一些電腦玩物上介紹過的教學資源,提供給大家參考:
- 21 種「知識性」教學素材資源網站,提供老師學生免費下載
- 7 個歷史地圖資料庫網站,免費繪製、下載各年代歷史地圖
- 認識台灣歷史、挖掘身邊鄉土故事的 7 種網站服務
- 搜尋舊版報紙讀台灣歷史,免帳號檢索200萬筆半世紀前新聞
- 唐宋文學編年地圖:如果古人有 GPS,看盡詩人一生足跡
- 漢語多功能字庫:文字學字典查中文的故事,國文老師必備網站
- PhET 科學實驗互動模擬教學,免費中文教材破億下載
- 史密森尼300萬張歷史科學圖片,開放老師學生、設計師免費下載重製
- 牛津大學出版社童書免費線上閱讀,可聽有聲書、玩學習遊戲
- 九種看影片學英文免費工具網站,含括單字、發音到聽力練習
另外,老師還可以安裝「分享到 Google Classroom 」的 Chrome 擴充外掛,這樣就可以隨時剪貼網頁資料,發佈到訊息串或作業中。
預排課程訊息發送時間
如果身為老師,已經「事先」準備好課程資料,但不想一次發布給學生。或是某些公告需要等到學期中才發布。
這時候,在訊息串的貼文中,也可以打開[張貼選單],選擇[安排時間],排好一個發布時間,訊息就會在到期後自動發布。
置頂、排序課程訊息
當訊息串的貼文、資料愈來愈多時,有些訊息「特別重要」,例如想要置頂的公告。
這時候,可以在訊息右上方的[...]選單,選擇[移至頂端]。
「 Google Classroom 」目前沒有真正永久置頂訊息的選項,所以我們必須在出現新訊息後,重新把重要訊息置頂。
或者,也可以利用這個移至頂端功能,排序訊息。
如何避免訊息串變成聊天室?
如果,老師不想讓課程的「訊息串」變成學生討論區。希望用「訊息串」來發布課程重要公告、重要補充資料。
那麼我會建議到課程頁面右上方的[齒輪(設定)]按鈕中,限制學生發布訊息。
進入課程設定,找到[訊息串]的權限,可以選擇[學生只能留言]。
這樣一來,只有老師可以張貼訊息,學生不能張貼訊息,但學生可以在訊息下留言討論。
3.如何設計各種課堂作業?
「 Google Classroom 」課程的核心是設計[課堂作業],讓學生實作,讓老師評量。
在課堂作業分頁,老師、學生都能看到這門課的所有作業、測驗清單。
進入[課堂作業]分頁,點擊藍色的[+建立]按鈕,看起來有很多選擇,但其實就是:
- 作業:最常用的一般作業,也可以用在論述式的線上考試。
- 老師描述作業內容,或提供作業文件後,學生可以繳交各種作業檔案。
- 測驗作業:用 Google 表單設計線上考試、測驗。
- 問題:比較像是用來設計課程中的「主題式討論」。
- 設計一個核心問題,讓學生圍繞這個問題一起回答、互相討論。
- 資料:也是用來提供課程中的相關資料
- (前面訊息串提供的資料比較像是延伸資訊,這邊提供的資料比較像是必備教材)。
- 重複使用訊息:複製其他課程中已經建立過的作業。
作業:最常用的一般作業
我們先來看看做常使用的[作業],建立一份作業,輸入標明、作業說明,例如下圖中,我說明這份作業希望完成的步驟、希望提交的內容。
並且這時候,一般作業下方,有一個特殊的按鈕[+建立],可以建立這份作業要繳交的檔案。
按下[+建立],可以用 Google 文件、簡報、試算表建立一份新的作業文件檔案。
接著在右方的檔案權限選單,可以選擇[為每位學生建立副本]。
這樣一來,每一個收到這份作業的學生,點開這個檔案,會在學生自己的雲端硬碟複製一份作業文件,學生就可以在上面直接填寫作業內容,後續還可以跟老師協同合作。
其實這些流程,老師也可以在自己 Google 雲端硬碟慢慢新增文件、建立權限,讓學生用協同合作來完成作業。但「 Google Classroom 」把這些步驟,整合到平台中,變得更簡單直接。
而利用這樣的老師、學生多人協同合作,也可以加速整個流程,並且可以有更多遠距的線上討論。
關於協同合作,可以搭配我這段教學影片,來理解它的用途。
線上測驗
或者我們可以利用[測驗作業],設計線上考卷,開啟這項功能,會自動幫我們建立一份新的 Google 表單,讓我們在這份 Google 表單中設計考卷問題。
要注意的是,如果你是使用 G Suite 教育版,這邊會出現一個[匯入成績]按鈕,讓 Google 表單測驗後算出來的成績,自動連結到「 Google Classroom 」平台一起評分。
這裡的重點,其實是 Google 表單如何製作考卷?我之前在電腦玩物的文章已經寫過詳細介紹,有需要的朋友可以自行參考:
Google 表單測驗卷製作教學,幫老師自動改考卷評分
老師批改 Google 表單考卷進階技巧:設計簡答題個別評分閱卷
問題作業
「 Google Classroom 」還有一種叫做[問題]的課堂作業,這種作業可以設計成「簡答題」或「選擇題」,但每次只有一題。
不過,他在設計作業時,可以在右方勾選[學生可以互相回覆]、[學生可以編輯作答內容]。
所以,這個[問題]作業,目的應該不是成果發表,也不是考卷測驗,他的用意應該是:
讓學生針對課程某些主題進行互動討論,可以是課前、可以是課後,用來幫助學生真正學會。
4.如何設計「評分量表」,以及他的好用之處
當老師在設計「課堂作業」時,會看到右方出現一個[分數]、[評分量表]的選項。
[分數],就是設定這份作業最高幾分。
[評分量表]則是設計打分數的規則,讓學生寫作業時可以清楚看到,老師打分數時甚至可以直接根據規則評分。
評分量表可以這樣設計。
以下圖為例,我拆解出這樣的評分量表:
- 這份作業,要看[列表拆解]、[任務拆解]、[卡片設計]、[專案整體]等幾個項目,作為評分依據。
- 針對[列表拆解]這一個評分項目,有[基本:10分]、[中階:20分]、[進階:30分]三種評分等級。 並且我有說明,做到什麼,可以達到哪一個等級的分數。
- 其他項目,也都設計出這樣的評分級距。
於是,當學生收到作業,打開這份作業時,可以看到[評分量表]的資料,看到這份作業的分數比重,並且很清楚的知道,每一個項目要達到哪些要求。
而當老師收到學生作業後,打開這份作業,右方會出現設計好的[評分量表],老師也可以在量表上直接選擇級距(或手動輸入細微的分數差異),最後就完成分數的評斷了。
5.老師出作業的流程
設計好課堂作業、評分量表後,就出好一份作業了。出作業的流程,還有一些可以說明的功能。
打開課堂作業頁面,可以在上方看到一個[ Google 日曆]按鈕,這個按鈕可以打開一個老師、課堂學生共用的 Google 行事曆。
如果老師在出作業的時候,有設定作業截止時間,那麼這個時間就會出現在共用 Google 日曆上。
像是下圖這樣,出現一個課堂專用的 Google 日曆,每一個作業的截止時間,會出現在共用日曆中。
有了這個老師、學生的共用日曆,還可以做很多事情,你可以參考我的這篇進階教學:用 Google 日曆打造完美課表:滿足老師學生10大需求。
另外,當作業一多,我們可以利用[主題]來分類與排序。
先在作業的編輯畫面中,選擇這個作業要分類的[主題]。
回到作業清單,就可以看到主題分類,而每一份作業,還可以在[...]選單中,上下移動排序。
6.如何安排線上視訊教學?
如果要遠距教學,除了出作業、測驗,協同合作評量成績外,「遠距視訊教學」的需求,有沒有辦法在「 Google Classroom 」平台解決呢?
目前「 Google Classroom 」平台沒有直接內建視訊教學的功能,但可以換個方法處理。
首先,剛剛我們有一個「 Google Classroom 」課堂的共用 Google 日曆,老師可以在這個共用日曆中,安排線上視訊教學的時間。
然後在線上視訊教學的行程中,新增[線上視訊會議]的連結(如下圖)。
直接用內建的 Google Meet 或 Hangouts 進行視訊教學。
關於 Google Meet 的教學,可參考:Google Meet 視訊錄影、白板簡報、遠距教學的11個必學功能。
這樣一來,老師、學生,都可以在課堂共用 Google 日曆中,看到接下來的視訊教學行程,打開行程卡片,可以看到直接加入視訊的超連結或代碼。
老師還可以回到「 Google Classroom 」的課堂訊息串,預排一則公告訊息,提醒大家到時候要加入線上視訊教學,也可以用[插入連結],在這則訊息插入視訊會議的超連結。
7.學生繳交作業的流程
遠距教學、線上作業都安排好了,那麼學生上完課,如何繳交作業呢?
當然,首先要把課堂主頁的[課程代碼],分享給學生,讓學生可以在「 Google Classroom 」選擇[加入課程]後,輸入代碼,加入這個課堂。
加入課堂的學生,會在課堂[訊息串]頁面的左上方,看到[即將要繳交的作業]。
可以在這裡快速找到需要處理的作業。
學生打開一份作業,如果像是我前面提到的「一般作業:夾帶給學生的作業文件副本」,那麼學生就會在這份作業中,看到「自動加上自己名字」的作業文件。
學生打開這份已經自動寫上自己名字的作業,就能直接填寫內容。(因為是同步的 Google 文件,老師也會即時看到學生新增的內容)
這樣是不是節省老師、學生很多時間?
學生填寫好這份作業文件後,如何繳交作業呢?
這時候,學生要在上一個步驟圖中,選擇最下方的[查看作業],會看到右方有[繳交]的按鈕。
除了直接繳交這份作業,學生也可以在這裡利用[新增]來上傳其他要求的檔案文件。
右方還有一個[私人留言區],學生可以在這裡和老師進行[一對一的作業討論],其他同學不會看到。
如果學生一次加入了很多課程,那麼可以到左方選單的[待完成],這裡是所有作業的「待辦清單」。
學生可以在這裡一次看到所有課堂中,有哪些快要截止的作業?自己交了哪些作業?
8.老師改作業的流程
學生繳交作業後,老師怎麼改作業呢?
最快的方式,就是老師也打開左方的[待完成]清單,可以看到所有課程中,所有還沒有批閱的作業清單。
在作業頁面,打開到[學生的作業]分頁,老師就能看到所有已經領取作業、已經繳交作業的學生清單,以及他們繳交的內容。
直接從「 Google Classroom 」打開學生繳交的作業,如果是 Google 文件、 Office 文件,這時候可以直接在類似下圖的視窗中,進行評分、批改。
批改 1:老師可以直接在學生文件中做修改,這時候會利用[建議編輯]的方式,留下批改的註解。
批改 2:老師也可以直接插入註解,當作學生作業的評語。
評分:右方的評分欄位,可以讓老師打分數。
發還:按下右上方的發還,就表示評改完成,把作業交還給學生查看。
這都是利用 Google 文件原生的相關功能來完成,你可以進一步參考:Word 追蹤修訂終於出現在 Google Docs!論文改稿必備。
那麼如果學生上傳的是 PDF 、圖檔呢?這時候,「 Google Classroom 」一樣可以讓老師直接批改這些檔案,在內建的預覽、編輯畫面中打分數。
其實也都是利用 Google 雲端硬碟原生的功能,可參考:Google 雲端硬碟開始「內建」註解 PDF、 Office 文件功能!。
9.如何利用成員(學生)管理?
老師還可以在課堂中,切換到[成員]頁面,這邊可以快速發送郵件給學生。
或者,可以快速查看某個學生的成績,以及他作業繳交的狀態。
10.成績與作業統整管理
老師還會擁有一個[成績]頁面,在這裡可以看到課堂中每一個學生、每一份作業的最後分數,以及整個班級的平均分數等等。
另外,從[課堂作業]中,可以打開[課程雲端硬碟資料夾]。方便老師從 Google Drive 管理、查看所有學生繳交的作業。
如下圖,其實「 Google Classroom 」只是一個加快流程、節省步驟的平台,所有的功能都是從 Google 雲端硬碟出發,檔案也是儲存在雲端硬碟中。
結論:
Google Classroom 的特色,就是把原本自己操作很麻煩的流程,統整在一個教學平台,讓步驟變得更少、更簡單。
而上述教學,針對 2020 年目前版本的「 Google Classroom 」,提供一個完整的圖解教學,補充我自己三年前在電腦玩物上舊文的不足,分享給老師或學生們參考。
有需要的朋友,還可進一步參考:給學生的 15 個高效率學習工具:解決考試論文需求的重點點評、19 個新學期準備考試、做報告、寫筆記的數位學習與研究技能、EDpuzzle 線上免費製作翻轉教學影片,可互動問答與重點複習等文章。
(本文出自電腦玩物)














































