授權轉載 電腦玩物
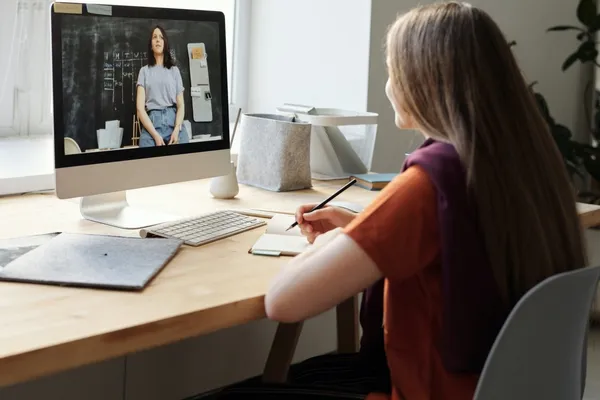
Google Meet 視訊錄影、白板簡報、遠距教學的 11 個必學功能
Google 為了因應疫情下的遠距教學、視訊會議需求,將 G Suite 中的 Google Meet 進階版功能,開放給一般用戶使用。並且決定繼續延長開放時間到 2020 年 9 月 30 日止。所謂的 Google Meet 進階版功能,包含了:
- 最多可召開 250 人的視訊會議。
- 可以進入同一個網域下 10 萬人的直播。
- 錄影功能。
這些功能,原本是在 G Suite 的 Enterprise 版本才能擁有。但在這段時間, G Suite Basic、教育版等使用者,也都可以獲得進攻的功能。
其實,如果就「功能性」來看, Google Meet 並沒有我之前介紹過的幾款視訊會議軟體有特色,例如:
- Microsoft Teams 圖解教學:免費視訊會議、遠距工作提升效率
- Cisco Webex 免費視訊會議教學:圖解主持人權限、共用畫面
- Jitsi Meet 視訊會議教學:免費無限時間、共享桌面、會議錄影
- Zoom 免費100人視訊會議、遠端控制、白板錄影完整圖解教學
並且 Google Meet 要發起會議的話,一定要有 G Suite 帳號(加入則不用)。
但是如果在已經使用 Google 教育版的學校,或是導入 G Suite 的企業,「結合 Google 日曆,與 Google 協作工具後的 Google Meet 」 ,卻也可以說是一個非常方便、穩定、容易上手的視訊會議、遠距教學工具。
今天這篇文章要研究的,就是可以如何充分利用 Google Meet 的一些特殊功能。
1.發起 Google Meet 視訊會議的兩種方法
擁有 G Suite 帳號的使用者,可以用兩種方法,發起 Google Meet 會議。
第一種方式,就是直接進入「 Google Meet 」網站,選擇發起會議。
第二種方式,則是讓 Google Meet 可以更好用的方式,就是跟你的 Google 日曆結合。
先在 Google 日曆上,設定一個會議、教學行程,然後在[新增會議室、會議通訊]的欄位,選擇新增會議通訊,直接加入「 Google Meet 」的超連結。
接著就跟一般的行事曆行程一樣,邀請參與者:
讓這個會議、教學行程,直接出現在受邀者的行事曆上。
到時候,受邀者就可以從自己的行事曆,快速點擊加入 Google Meet 會議的超連結,直接加入視訊會議。
2.如何分享視訊會議?即使是非企業、學校人員也可加入嗎?
除了前述的透過[行事曆]邀請外,也可以直接把 Google Meet 視訊會議的網址,分享給想要參加視訊會議的人。
獲得 Google Meet 視訊會議的網址的人,將可以在「不需要登入帳號」的情況下,直接用自訂暱稱的方式,[要求加入]這場視訊會議。
所以 Google Meet 也是可以自由邀請企業外、學校外、行事曆受邀者外的人加入視訊會議。
3.外部人士,需要主持人允許才能加入視訊會議
不過,為了避免「閒雜人等」隨意地就進入 Google Meet 重要的會議或課程,所有下面幾種人要加入前,需要主持人的允許:
- 直接透過網址,沒有登入google 帳號的人要加入,需要主持人允許
- 有登入 google 帳號,但是跟發起人不是同一個公司或學校,又沒有被加在行事曆邀請中,也需要主持人允許
簡單解釋的話,就是非學校、企業的人,非受邀者,要加入這場 Google Meet 會議時,只能先[要求加入],等到發起人按下允許,才能真正進入會議室。
4.主持人可以靜音、踢出與會者
Google Meet 的主持人,就是會議的發起者。
這時候,會議主持人可以:
- 將所有人靜音。
- 把某位使用者踢出這場視訊會議。
5.共享螢幕畫面時的注意事項
Google Meet 的共享螢幕畫面功能,在右下方的[立即進行簡報]中。
可以共享整個畫面,也可以共享單一視窗畫面,但是要注意幾個細節:
- 共享單一視窗時,軟體視窗必須在目前桌面,並且是打開視窗的狀態(不能縮小視窗)。
- 不能單獨共享 Chrome 中的某個分頁,只能用視窗區分想共享的網頁內容。
另外,與會者在 Google Meet 中都能[立即進行簡報],會立刻關閉前一個人的共享畫面。
Google Meet 的 Android App ,也有共享畫面的功能,可以把手機畫面直接投影到視訊會議中。
6.訊息討論
當然,必備的文字訊息討論串,在 Google Meet 中也是具備的。只是只有群聊的功能,似乎沒有跟單獨對象私訊的選項。
7.善用 Google 日曆在視訊會議共用檔案
和 Google 日曆結合,一起組成工作流程的 Google Meet ,才是他最好用的方式。
除了可以透過行事曆來發起視訊會議、邀請與會者外。
我們還可以在 Google 日曆中插入 Google 雲端硬碟上的檔案,共享給與會者,例如會議中要討論的簡報、流程圖、文件檔案等等。
這時候,在 Google Meet 的視訊會議中,可以透過左下方的[會議資料]按鈕,快速瀏覽在 Google 日曆中共享的檔案清單,在視訊會議中快速開啟。
這時候,就可以結合 Google Meet 的視訊討論,和 Google 雲端文件的協同合作,同步的多人合作。可參考:[影片] 最節省時間的會議!Google 文件 + Keep 協同合作:審訂校稿、企劃討論、小組報告效率提升。
8.結合 Jamboard 雲端協作白板
那麼如果 Google Meet 會議中,想要利用白板來討論怎麼辦?可能是遠距教學時想要用白板畫圖解釋,或是公司會議中需要白板做說明、做圖片註解。
雖然 Google Meet 會議本身沒有白板功能,可是有一個 Google 工具叫做:「 Jamboard 」,可以開啟多人協同合作的線上白板,就可以搭配 Google Meet 一起使用。
我們在 Jamboard 上繪製的白板,一樣會有檔案儲存在 Google 雲端硬碟。
所以我可以把事先繪製好的流程圖,插入發起會議的 Google 日曆行程中。
這樣就如同前面的流程,在 Google Meet 視訊會議的檔案清單,與會者都能看到 Jamboard 的白板,開啟後就能協同合作。
9.如何錄影?
Google Meet 在這對疫情期間,對所有 G Suite 使用者開放了錄影、直播功能。
但是需要 G Suite 的管理員,先在後台設定中開啟,要先進入 G Suite 管理員的[應用程式]設定,在G Suite核心服務的「Hangouts Meet 和 Google Hangouts」,把錄影、串流功能打開。
這樣一來,同一個網域下的使用者,就可以在 Google Meet 中,右下方選單開啟[錄製會議]的功能了。
錄製會議非常簡單,錄製完成的檔案,會儲存到 Google 雲端硬碟。
並且,如果這場 Google Meet 會議是從 Google 日曆發起,那麼視訊會議的錄影,會[自動]插入到日曆行程中,於是受邀者都能方便隨時回看會議錄影。
10. 如何直播?
那麼要如何開啟 Google Meet 的直播功能呢?
一樣需要先在 Google 日曆上建立會議,插入 Google Meet 視訊會議,然後打開視訊會議詳細資料,最下方會有[新增直播]的按鈕。
點擊開啟後,就會獲得直播專屬網址,這場會議之後就可以開啟直播。
主辦人可以在視訊會議過程中,隨時點擊會議上方的[開始串流播放]。
將直播串流網址,分享給想要讓他用直播觀看的使用者即可,不過要注意的是,這裡其實有一個很大的限制:
只有同一個學校、同一的企業網域下的使用者,可以觀看直播。
外部的人是無法觀看視訊直播的。
11.Google Meet 和 Google Classroom 結合
最後,一個最新加入的功能,是可以在 Google Classroom 雲端教室中,直接設定一個課堂專屬的 Google Meet 視訊會議網址。
方法也很簡單,老師在雲端教室的課堂設定中,會看到可以直接開啟[ Meet ]的選項,開啟後,課堂首頁就會出現一個專屬的 Google Meet 視訊會議網址了。
這樣做的好處時,有一個固定的課堂專屬視訊會議室,學生方便上課時加入。
不過,有幾個限制:
- 只有老師先進入這個專屬 Google Meet 視訊會議室後,學生才能開始加入。
- 學校外、企業外的人,可以被加入課堂,但是看不到這個專屬視訊會議網址。
結論:
作為 G Suite 帳號專用的 Google Meet 視訊會議工具,最好用的流程展現在他和 Google 日曆、 Google 雲端文件協作的結合時。
這篇文章,分享他的一些操作細節,提供大家參考。
有興趣的朋友,還可進一步研究:遠距工作如何更有效率? 7 種遠距協作工具經驗與方法分享、Google Classroom 遠距教學全圖解:設計作業測驗、評量成績、Google日曆不是日曆,你沒想到的10種活用案例教學等文章。
(本文出自電腦玩物)

























