整理‧撰文 韋惟珊
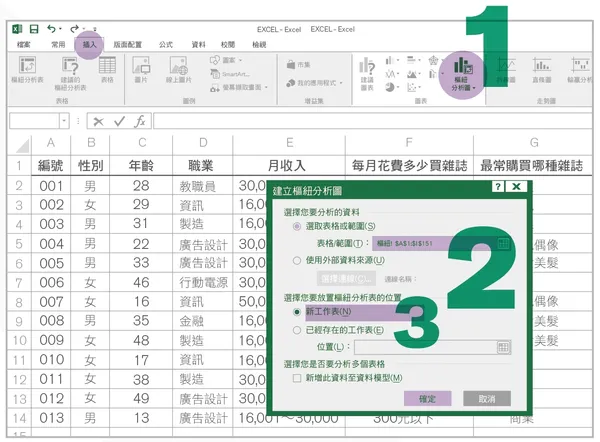
把樞紐分析報表做成圖,變身互動式圖表
你會用 Excel 做「樞紐分析圖表」嗎?再進階一點,你懂得善用「篩選功能」過濾不想呈現在圖表的資料嗎?怎麼善用 Excel 內建功能,做出專業、一目了然的樞紐分析表?這篇文章一次教會你:
建立樞紐分析圖:在一般工作表裡,就能建立新圖表
Excel 和其他 Office 系列的軟體一樣,都有內建繪製圖表的功能,可以將數字表格化為直條圖、圓餅圖等資訊圖表。不過,「樞紐分析圖」可就是 Excel 專屬的功能了,它像是「圖解版」的樞紐分析表,適合用來分析大量的資料,快速進行篩選和比對、得出結論,並能隨時視需求調整想呈現的資料內容。
一般工作表的資料,都能直接產生樞紐分析圖,不需要為樞紐分析另外建表。有了圖之後,Excel 會自動建立樞紐分析表,等於是學會一個功能,就能得到雙倍好處!下面用一份雜誌市場調查的問卷資料來舉例。先建立出新的樞紐分析圖:
1. 選「插入」索引標籤的「樞紐分析圖」
2. 在「建立樞紐分析圖」的對話框確認表格範圍「樞紐! $A$1:$I$151」 這是為了跟 Excel 說你想分析的資料在哪裡,「樞紐」是這張工作表的名稱,「$A$1:$I$151」是指這張工作表中 A1 到 I151 的所有資料。
3. 選擇放置樞紐分析圖的位置是「新工作表」
Tips: 你也可以選擇放在現有的工作表中,但除非原本的資料內容很少,否則為了避免雜亂,推薦做法還是把圖表放在新工作表。
設定樞紐分析圖組成:將資料拖曳到對應位置,做出想要的圖表
樞紐分析圖產生的新工作表,和樞紐分析表一樣,左邊為報表呈現區域、右邊則是樞紐分析圖欄位,用來控制報表呈現內容,只要調動設定,左邊圖表和表單都會立即更新。
樞紐分析圖欄位又分為上下兩個區塊,上半部用來勾選想出現在報表中的資料欄位(貼心提醒:為了顯示資料欄位,原始資料清單的第一列都要有欄位名)。下半部則是你希望這些資料出現在圖表的哪個位置,就把資料拖曳進對應區域。
假如你想從這一百多筆資料中,得知不同年齡的人在購買雜誌的種類上有何差異,可以這樣設定:
A篩選: 拖曳至該區域的欄位,將做為篩選整張報表資料的依據。
B座標軸 / 最常購買哪種雜誌: 座標軸是指橫坐標該以哪個資料欄位為主,這邊設定是顯示出購買的雜誌類型。
C圖例 / 年齡: 想看出不同年齡的差距,因此在圖例裡放入年齡資料欄,讓 Excel 按照座標軸畫出直條圖時,能將資料按照年齡分開表示。雖然原始資料是輸入每一份問卷填答者的實際年齡,但樞紐分析圖會直接幫忙做出年齡區段,以 11-20、21-30 的方式呈現資料。
D值 / 年齡: 放入實際年齡資料欄,在值的設定為「計數」,也就是計算各年齡、購買各雜誌類型的人數。
你可以這樣解讀: 21~30歲的人最常購買的雜誌是生活類,且和其他年齡相比,是生活類雜誌的主要客群。如果公司要推出新的生活雜誌,應該以這個年齡為主要目標對象。
整理樞紐分析圖:運用篩選功能,過濾掉不想看到的資料
樞紐分析圖的厲害之處,是它在圖例及座標軸都內建篩選功能,可以隨時視需求調整呈現內容,被稱做是「活的圖表」。比方說,你認為公司原有目標客群是31歲以上的消費者,那就點選圖表右方「年齡」的篩選按鈕,過濾掉不想要的資料。
1. 選「年齡」篩選按鈕
2. 取消勾選 31 歲以下的資料,按下「確定」
你可以這樣解讀: 本來閱讀時很容易被 21~30 歲的資料搶走目光,而忽略真正要關注的訊息是 31 歲以上消費者最常購買商業類的雜誌,其中又以 31~40 歲為主力客群。設計和生活類是 31~50 歲的人次要關心的議題,也是可以考慮發展的領域。
美化樞紐分析圖:增加標題、調整版面,讓圖表更易讀
除了運用篩選功能,調整圖表中的內容,建議搭配其他圖表設計的功能,讓它看起來更清楚好讀。這些功能在「設計」索引標籤的「新增圖表項目」,常用到的功能有:
1. 圖表標題
設定在「圖表上方」後,圖表中央上方會出現「圖表標題」的文字方塊,直接在此輸入標題即可,也可以隨意更改字型、色彩、外框等。
2. 資料標籤
用來把數值放進直條圖中,清楚呈現數字資料。比方說,把資料標籤設定在「終點外側」,該年齡層的人數就會顯示在直條圖的上方,你也可以嘗試其他的顯示方式。和圖表標題一樣,能隨意變更字型、字體大小、色彩等。
3. 格線
有時候資料太多,需要更詳細的格線,或是想讓圖表變成白底,不要有格線出現,就在此設定。
4. 加號、筆刷
新增圖表項目也能在圖表右上方的「+」做修改,按一下左鍵就能調整設定,而「+」下面的「筆刷」則能修改圖表配色及美術樣式。
另外,如果想要統一修改整張圖表的字型、文字顏色和背景顏色,就直接對著圖表按兩下左鍵,叫出「圖表區格式」功能來調整。









