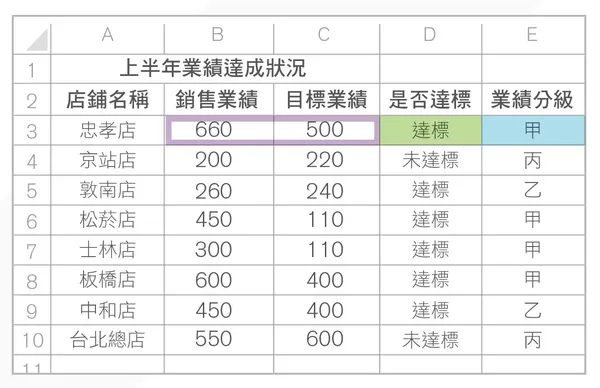中國信託銀行透過 ATM 落實普惠金融,根據不同族群的需求設計操作介面,也結合政府部門與AI機制提高防詐成效,以「挺你所想」為精神致力提供有溫度的數位金融體驗。
在金管會最新公佈的「2024年我國普惠金融衡量指標,台灣有多項指標都超越國際平均,特別是 ATM 普及率,每 10 萬名成年人平均擁有 165 台 ATM,是全球平均值的 3.14 倍。這背後不只是政府政策驅動,更有金融業者的努力,而以「全客群服務、以人為本」為根基的中國信託為例,不僅廣泛佈建 ATM、針對不同族群設計友善操作介面,更結合創造科技打造防詐警示機制,成為台灣普惠金融成績亮眼的重要推力。
數位平台經營處副總經理李雅婷表示:「ATM 是我們推動普惠金融的重要節點,從回應多元需求出發,為不同族群量身打造貼近日常的服務,讓客戶感受到中信是可以與你一起生活的銀行。」中國信託以科技與使用者為中心,搭起金融服務的橋樑,充分體現「挺你所想」的精神,讓每一位使用者都能無障礙地享有金融資源。
中國信託長期致力於金融服務普及化,透過廣泛佈建ATM網絡來延伸服務據點,目前裝機量達7,700台,為全台之冠。佈點策略不僅覆蓋都會核心區域,更深入阿里山、鵝鑾鼻、馬祖等偏鄉觀光景點,讓民眾無論身處何地都能享有便利金融服務。
針對外籍人士,開發多國語言與語音服務
在追求服務普及化的同時,中國信託亦重視服務的包容性,針對不同族群量身打造友善操作介面,致力讓每一個人都能享有更好的金融服務使用體驗。
舉例來說,ATM原本僅提供中英文介面,但中國信託深知語言是影響使用體驗的關鍵門檻,因此根據觀光局來台旅客統計資料,鎖定最常來台的外籍遊客國籍,以及外籍移工主要來源國,逐步擴充 ATM 多國語言和語音服務。
目前,中國信託 ATM 已提供 12 國語言介面及 7 國語音導引,不僅真正做到語言無障礙的金融服務,更大幅提升使用體驗。以泰籍移工為例,以前在操作 ATM 時,只能依賴原生國網友分享的教學影片,才知道下一步該按哪一個選項,如今可以直接選擇母語介面或使用語音導引,輕鬆完成各項金融交易,充分印證了 ATM 多語言服務的價值。
針對中高齡族群,確保介面簡潔易懂
此外,因應超高齡社會的到來,中國信託在2-3年前便展開部署,主動邀請中高齡族群進行使用者訪談,深入了解他們在操作 ATM 時的痛點與需求,並設計出專屬的「大字模式」。該模式不僅放大字體、加強色彩對比,重點凸顯存款、提款、轉帳與查詢等常用服務,更進一步調整交易流程設計,讓每個頁面僅呈現 1-2 個選項,同時移除與金融交易無關的訊息,確保操作介面簡單明瞭,使用者能夠一目瞭然。
這項貼心設計自推出後獲得熱烈回響,每月超過 10 萬人次使用,目前累積使用人次達 20-30 萬人,為中國信託致力提供「有溫度的數位金融體驗」的最佳見證。
針對身視聽障族群,用科技與設計打造無障礙金融服務
要挺客戶,就要傾聽不同客戶的聲音,除了外國人、外籍移工及中高齡長者,中國信託亦相當重視身視聽障人士的需求。針對坐輪椅的身障族群,中國信託設計了「鍵盤對應螢幕選項」的功能,使用者透過鍵盤輸入各功能選項所對應的數字或代碼,就可完成金融交易,解決身障人士觸碰不到螢幕的困擾。
隨著與身障人士持續的訪談,中國信託發現重度殘障者因無法側身的緣故,在操作鍵盤時相當辛苦,為此,中國信託於2025年改裝部分 ATM 並增設第二螢幕,讓輪椅族不必側身就能操作第二螢幕及完成交易。
至於視障族群,中國信託則導入「語音操作模式」,使用者只要戴上耳機,便可依循語音引導完成交易,讓視障人士可以像一般人一樣,不僅能自主完成金融交易,還能保有個人隱私。值得一提的是,中國信託在初期僅提供視障語音提款、轉帳與查詢服務,但經使用者訪談發現,視障人士對 ATM 存款功能的需求極大,遂領先業界推出視障語音存款服務,更因此獲金管會肯定,鼓勵其他金融機構參考中國信託模式導入相關服務。
而聽障族群,中國信託設計了「文字客服串接功能」。當聽障者在 ATM 操作過程中遇到問題,螢幕會自動跳出 QR Code,只要掃描即可直接進入文字客服介面,與客服人員溝通,快速解決問題。
針對防詐應用,3階段進化將 ATM 打造成第一道防線
在 ATM 服務上,中國信託不僅重視使用體驗,更積極思考如何發揮防詐打詐效果,從宣導提醒、即時通報到AI智能防護的3階段進化,將 ATM 打造成防詐前線,在關鍵時刻守護民眾資產。
近年來,AI 技術日益成熟,中國信託於 2025 年全面升級 ATM 防詐機制,導入 AI 智能辨識技術。當系統偵測到使用者五官遭遮蔽(如配戴口罩或安全帽),將即時跳出警示頁面,提醒用戶移除遮蔽物,以順利進行下一步交易。此舉不僅強化 ATM 的安全防護力,更展現中國信託在防詐領域的創新作為與企業責任。
從 ATM 操作介面到防詐應用,中國信託近來更將普惠金融理念延伸至行銷面,推出「ATM 交易即時抽」活動,無論是中信或他行客戶,只要在中國信託ATM進行台幣跨行提款/轉帳/存款及外幣跨行提款/存款等交易,就能參加抽獎並立即得知結果,讓金融服務體驗充滿驚喜與溫度。
活動自推出後便大受歡迎,兩個多月以來累計參與人次超過200 萬人,更有幸運客戶在社交平台發文分享中獎喜悅,該則貼文獲得數萬顆愛心,甚至吸引媒體爭相報導,成功引發熱烈話題。透過這樣兼具趣味性與互動性的設計,中國信託不僅提升了客戶體驗,也更體現了讓每位客戶在每個接觸點上都能更貼近生活的願景,陪伴客戶,成為與你一起生活的銀行。