整理‧撰文 林柏源
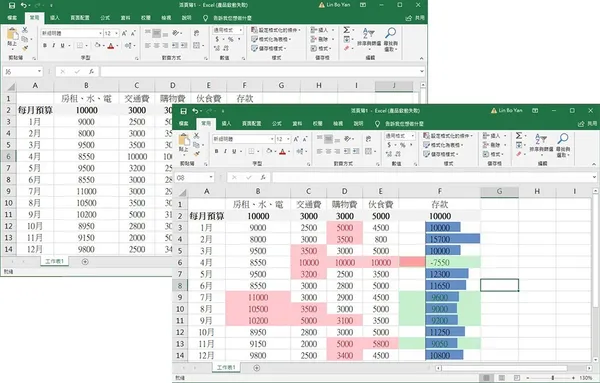
必學 Excel 小技巧!3 步驟設定「格式化條件」,報表重點一眼就懂
同樣一份表格資料,該怎麼一眼就讓老闆看見重點?
以前,我都是把自認為重要的那格填入底色、換字體顏色,但總是花了大把時間,尤其當資料筆數一多,自己也會看得眼花。最近,我學會一個 Excel 內建的小功能,可以幫忙找出表格中的重點,直接標註顏色!只要設定好公式,就能立馬完成,學會這招後,做報表的效率快了不少。
我用一張簡單的支出預算表做為範例:
一秒抓住重點!必學 Excel 功能:設定格式化的條件
如果想知道每月的支出是否有超過預算,以及每個月的存款是否能支應這些開支,過去的做法是肉眼比對,再把超過的金額標註出來。但現在你可以使用「設定格式化的條件」功能,讓 Excel 幫你自動比對、註明。
1. 抓出「超過每月預算」的支出
以「房租、水、電」這個項目為例,我們要找出 B 欄裡,比每月預算(10000)大的數值,表示已經超支。
- 點擊「常用」功能
- 從「樣式」中找到「設定格式化的條件」
- 選擇「醒目提示儲存格規則」
- 因為是要抓數值大於標準的儲存格,所以點擊「大於」
- 從彈跳出的視窗中,選擇要做為標準的儲存格,或直接輸入標準的數值(此例中設定為 =$B$2,或輸入標準為 10000 元)
- 選擇想要標註的儲存格樣式(此例中設定為淺紅色填滿與深紅色文字)
如下圖,Excel 就會自動幫你以「淺紅色填滿與深紅色文字」(剛設定的儲存格樣式)來標註超支的月份。是不是比自己一個個尋找、設定快很多呢!
2. 抓出「少於存款目標」的月份
再用一次「設定格式化的條件」請 Excel 幫你抓數值低於存款目標的儲存格。
- 點擊「常用」功能
- 從「樣式」中找到「設定格式化的條件」
- 選擇「醒目提示儲存格規則」
- 因為是要抓數值小於標準的儲存格,所以點擊「小於」
- 從彈跳出的視窗中,選擇要做為標準的儲存格,或直接輸入標準的數值(此例中設定為 =$F$2,或輸入標準為 10000 元)
- 選擇想要標註的儲存格樣式(此例中設定為淺綠色填滿與深綠色文字)
如下圖,Excel 就會以「淺綠色填滿與深綠色文字」(剛設定的儲存格樣式)提醒你沒存夠錢的月份。
3. 實際數值和目標、預算差多少?用資料橫條來看
每月都設定要存10000元,但各個月實際存款到底跟10000元差距多少呢?善用資料橫條功能,讓你一眼看出大概的差距。
- 點擊「常用」功能
- 從「樣式」中找到「設定格式化的條件」
- 選擇「資料橫條」
- 選擇想要填滿儲存格的樣式,有漸層填滿、實心填滿兩種呈現方式可以選擇(此例中選擇的是實心填滿)
Excel「格式化條件」功能真的很簡單,相信大家看一次就會了。這樣就能讓平淡的表格資料變得更清楚啦,同樣一張支出表,這樣設定完後資料更清楚,也更能一眼看出重點。













