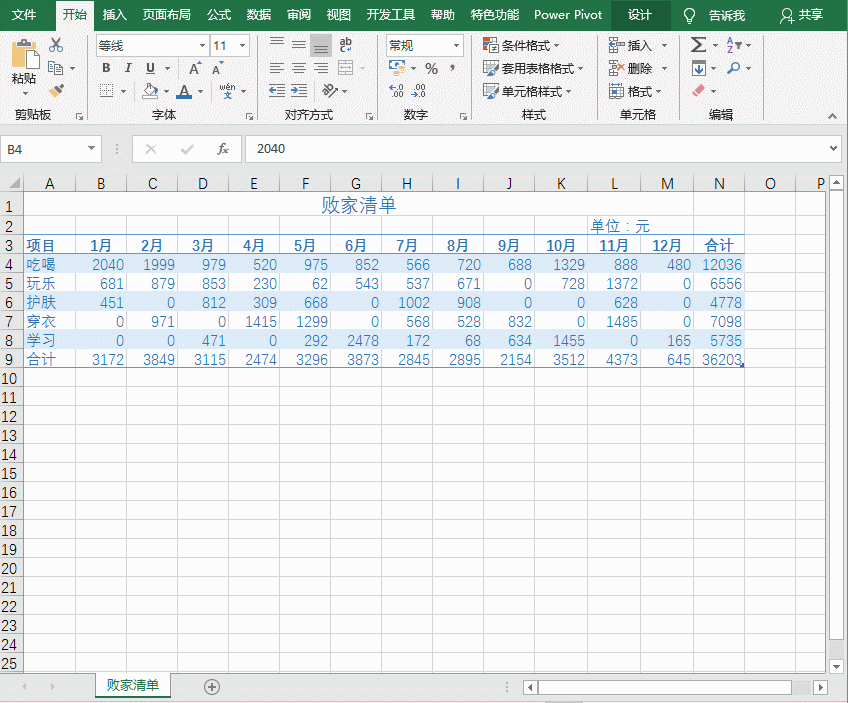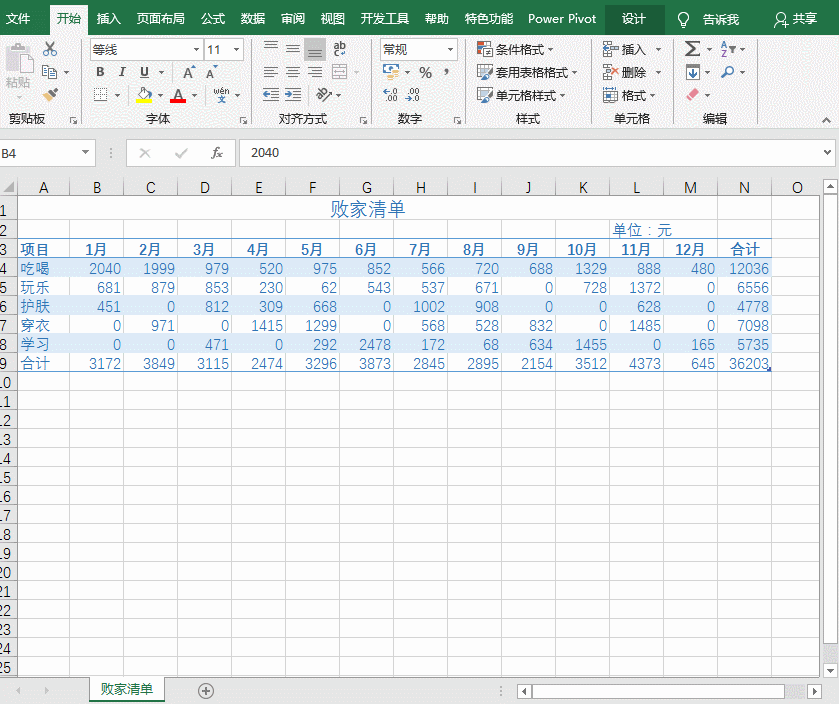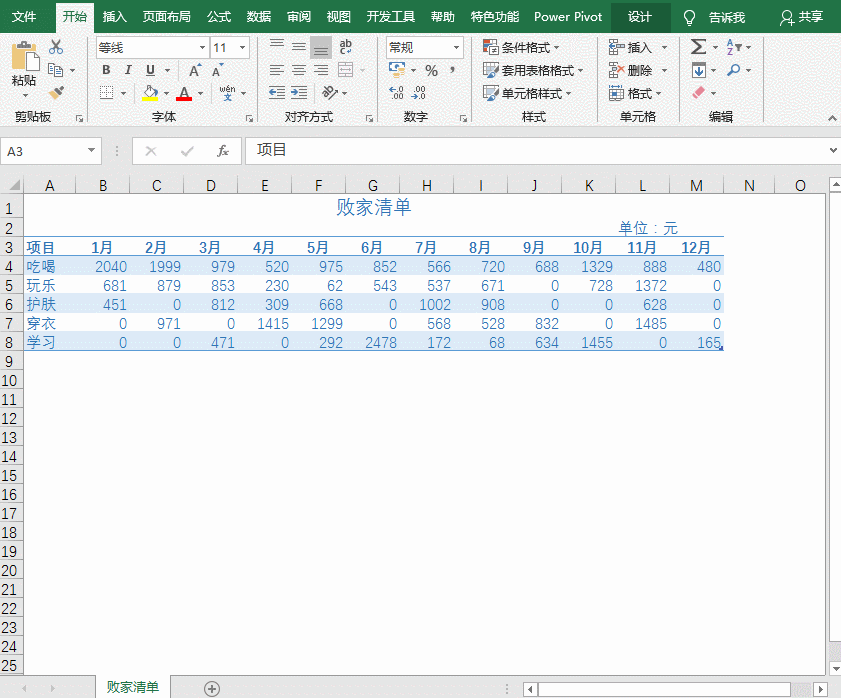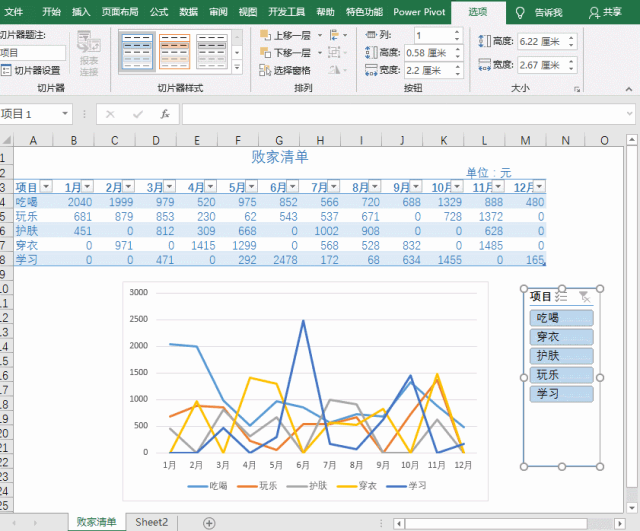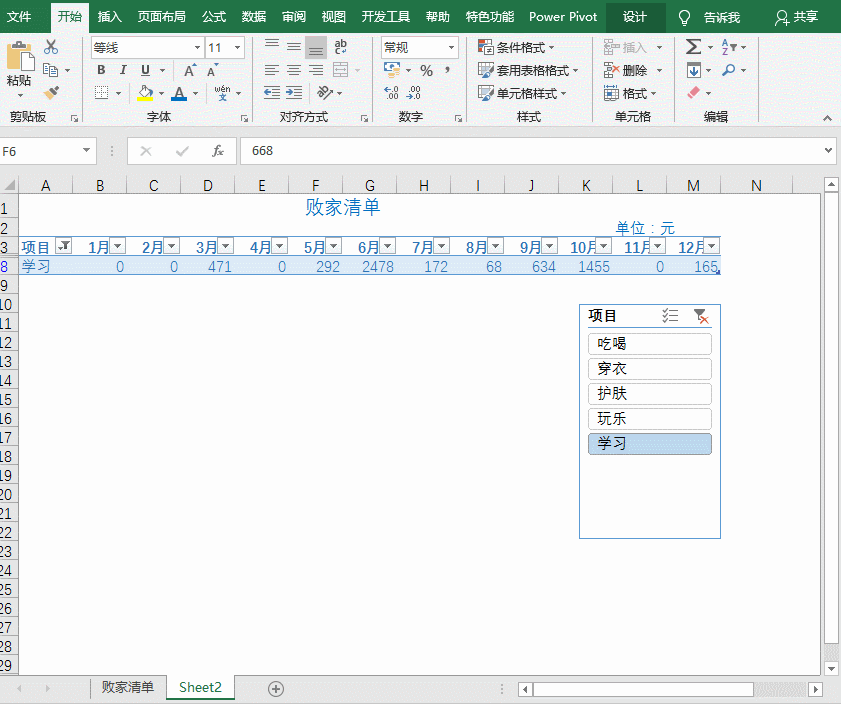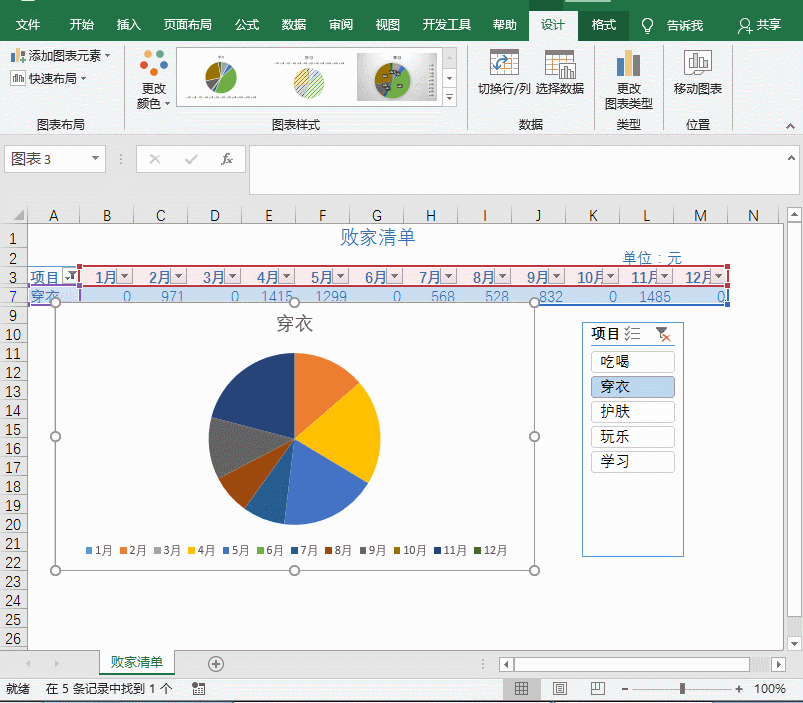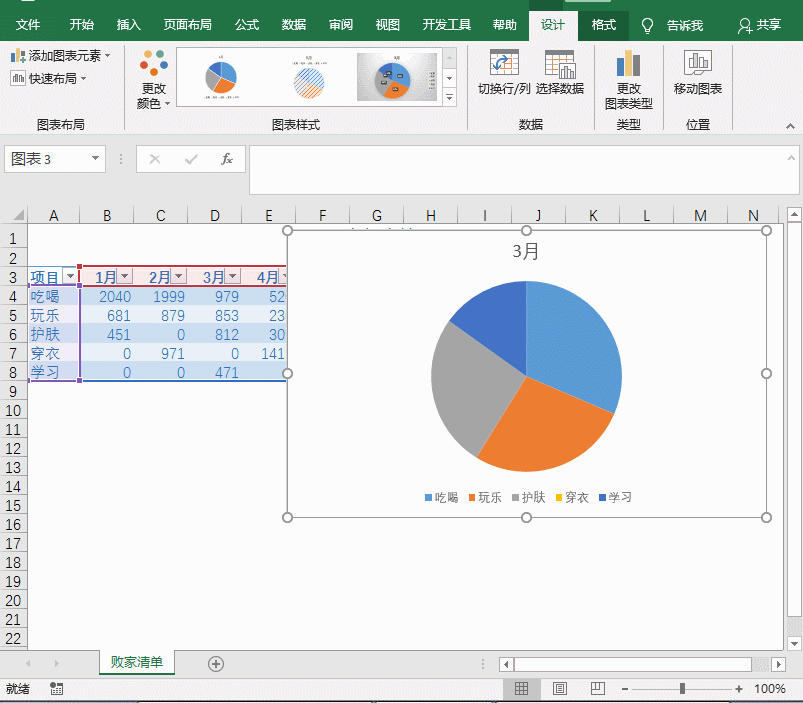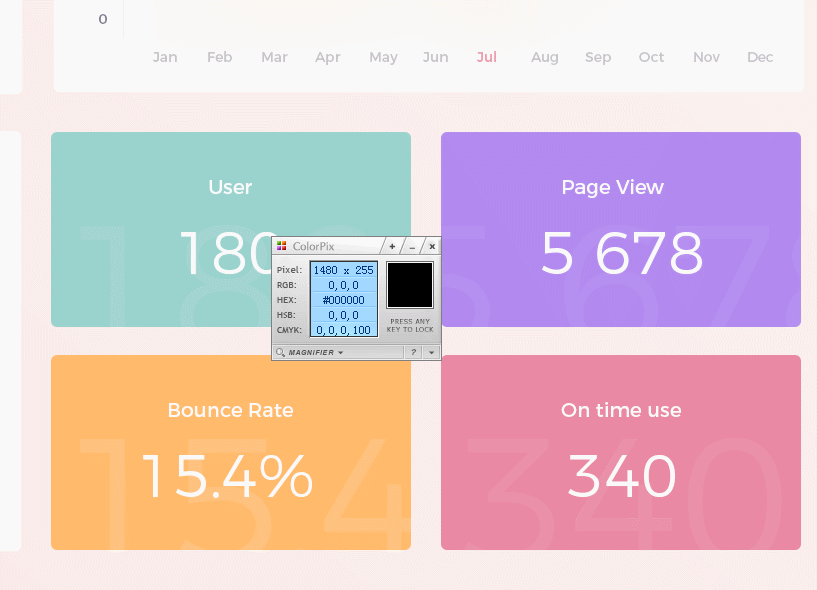一周進步 小魔進
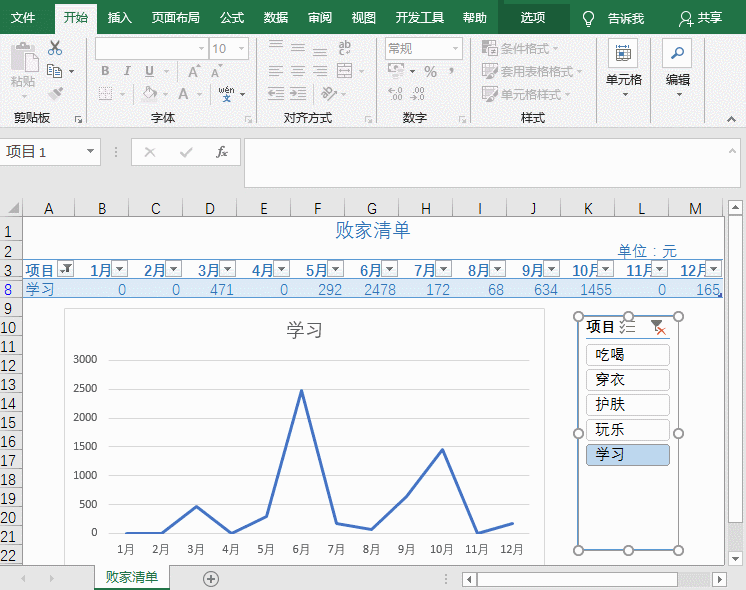
你今年存了多少錢?向高手學 4 個 Excel 技巧,聰明管收支、不亂敗家
2018 年就快要過去了,日曆還剩最後一頁,年初許下的小小願望又要盼著能在 2019 年了,想換的電腦還在堅持一次次重啟,用六位數的密碼保護著三位數的存款,花唄借唄總是還不完。
誒?我賺的錢錢都去哪了?曾經一度懷疑:是不是誰欠我的錢忘記還了,直到匯總了微信和支付寶的賬單,我才知道自己有多敗家……
噗,年薪才 3 萬的我是怎麼花到 3 萬 6 的?感覺也沒買什麼大傢伙呀,錢都花哪了呢?
1. 是誰動了我的小錢包?
這麼多數據看得我眼花撩亂,到底是誰先帶的頭兒?我要找到那個大個子,看看這一年我在哪個項目上衝動消費了,也就是要在 1 - 12 月各個項目的數據中找到「最大值」。
總不能一個一個去對比吧,就我這 3 秒鐘的記憶看完一個忘一個,怎麼可能比得出來。
不要慌,別忘了這可是在 Excel 表格裡,萬能的 Excel 一定有辦法幫我的。
選中 1 - 12 月的數據區域,在開始選項中依次選擇「條件格式 - 最前/最後規則 - 前 10 項」,我是要找到最大值,所以將數值改為 1,默認粉紅色填充,確定。粉紅色填充單元格的數據就是我要找的那個大個子啦。
原來我這一年裡花得最多的一次是為了學習呀,沒毛病沒毛病,這些投資都是我的潛在財富,將來說不定是可以變現的呢!(悄悄告訴你,我就是學習了一周進步的課程現在才有機會在這裡給你們寫教程的,知識變現指日可待。)
在學習上,我得到的回報可遠遠大於這一點點投資,所以就算「學習」動了我的小錢包我也不會怪它,拿去拿去,我要換更大的回報,哈哈哈。
學習是解釋過去了,但是其他項目好像也沒少花錢,我要看看到底哪裡花得多,超過平均值的可都是燒錢小能手,我要把你們給揪出來。
2. 誰在燃燒我的錢?
要是手動去找,我得先求出平均值再一個一個去比對,一個一個標註出來,那得浪費多少時間?
哲學家富蘭克林曾在《給一個年輕商人的忠告》中說過:時間就是金錢。我可不能再浪費了,所以,萬能的 Excel 能不能幫我找出超過平均值的花銷,然後……最好幫我標註一個向上的箭頭 ↑ ,不然 3 秒以後,我怕已經忘了你在幫我找什麼了。
沒問題,對 Excel 來說,這就是眨眨眼的事兒。
選中 1 - 12 月的數據區域,在開始選項卡中依次選擇「條件格式 - 最前/最後規則 - 高於平均值 - 自定義格式 - 數字 - 自定義」,在類型處填入「[紅色] ↑ 0」(表示字體顏色為紅色,顯示 ↑,數值為整數),確定。
你瞧瞧這多快,時間就是金錢,提高效率節約時間就相當於是在省錢呀,現在 Excel 就是我的省錢法寶,可得好好學了。
只是……這個結果有點讓我驚訝,原來每個項目都很燒錢呀,為啥每個月都有這麼多衝動消費,我有這麼不冷靜嗎?是不是該去檢查一下心臟,做個心電圖了?
可是做心電圖還是得花錢錢呀,萬能的 Excel ,這回還能幫我不?
3. 誰在刺激我的小心靈?
別以為這有什麼不可能哦,萬能的 Excel 還就真是萬能的,用折線圖看看我的消費趨勢就知道我有多不冷靜啦,這不就是所謂的「心電圖」嘛,嘿嘿,可真機智呢,趕快來試一下。
選中表格區域,在「插入」選項卡中依次選擇「推薦的圖表 - 折線圖 - 確定」,就很輕鬆地得到了每個項目在 1 - 12 月的消費趨勢圖,不同顏色的線條代表不同項目的消費趨勢。
只是……這密密麻麻的,實在是不夠清晰,我是心亂如麻了嘛?這得心思多重我的心電圖才能長這樣呀。能不能一項一項顯示,我一個指標一個指標地檢查呢?
當然能!它變身之後可以長這樣:
高不高級?簡直說變臉就變臉,哈哈哈。其實呀,這是給表格美顏之後的智能圖表,它卸妝之後的純素顏其實長這樣:
那它是怎麼變得又美又高級的呢?沒想到 Excel 居然還是一位美妝達人。趕緊圍觀它的美妝全過程:
選中表格區域,在開始選項中找到「套用表格格式」按鈕,選擇你喜歡的樣式,確定,輕鬆美顏一步到位!
驚不驚喜意不意外?完全省掉高光眼影遮瑕棒,口紅氣墊素顏霜, Excel 就連美妝的效率都這麼驚人。
可別以為它只是變成了空有一副好皮囊的花瓶,其實它連智商都提高了,現在已經是智能圖表了哦,不信你看看它有多智能。
選中智能表格中的任意單元格,你會發現,在工具欄中多了一個「設計」選項卡,選中設計選項中的「插入切片器」,在彈出的窗口中勾選「項目」,即可實現對不同項目的篩選。
這回我就可以分別去看每個項目的消費趨勢啦,點一下項目卡片右上角的「清除篩選器」,所有項目的數據就又回來了,然後插入折線圖,想看哪個項目就點哪個,是誰刺激了我幼小的心靈我一看便知。
咳咳,原來每個項目的消費趨勢都是忽高忽低,一點兒也不穩定,可能只要是花錢的項目,我的心理波動都挺大的吧……
雖然情緒不穩定,但我覺得我應該還是個專一的人,想不想知道我最中意的到底是誰?看看每個月在哪個項目上花費最多?
4. 在我心裡你有多重要?
要想知道每個月各個項目的消費比重,當然要用「圓餅圖」啦。選中圖表區域,在「設計」選項卡中選擇「更改圖表類型」,將折線圖改為圓餅圖。
嗯?這個好像不太對,我得到的是按月份分的消費比重,不是按項目分的比重,這哪能看出誰比較重要,是不是給我弄反了?那我只要把行列互換一下不就可以了嘛。
在設計選項卡中選擇「切換行/列」,清除篩選器,就得到了 1 月份各個項目的消費比重,在圖表的右側有一個自帶的篩選器,點開,選擇想要的月份,應用,就可以看到這幾個月我在各個項目上的消費比重啦。
唉,剛才還是美妝達人呢,怎麼現在的配色這麼醜,作為外貌協會高級會員的我可得挑個好看的。在設計選項卡中選擇「更改顏色」,就可以選擇 Excel 自帶的一些配色方案。
emm……但是怎麼還是那麼醜,到哪裡能找到好看的配色方案呢?
這可就上升到了設計問題,據說一個真正的設計師每天至少要花費一個小時的時間在花瓣網尋找靈感,我也去試了試,結果還真被我找到了。
打開花瓣網,搜索關鍵詞「DashBoard」,這裡有超多好看的圖表配色方案供你選擇!
我選了一個粉嫩的配色方案,忽然發現一個問題,我要怎麼把這些顏色放到 Excel 裡呀,總不能一點點改色值去試驗吧,Excel 裡要是有取色器就好了。對,取色器!
在 PPT 2013 和 2016 中,已經自帶了取色神器。然而,不得不吐槽一下微軟大大,這麼好用的功能居然沒有放到 Excel 裡,我以前一直以為是自己笨沒找到呢……
有很長一段時間我都是打開 PPT 去取色,但是我的卡電腦同時打開 Excel 和 PPT 需要轉好久,好在我找到了一款超級好用的輕量級取色神器:colorpix。
colorpix 的窗口非常簡潔,工具欄中的「+ 、 - 、X 」分別代表著:總在最前面、最小化、關閉。在運行軟體後,當滑鼠在桌面任意位置移動時,軟體窗口中的數值也會隨之變化,在窗口左側可以看到滑鼠位置所指的顏色數值。
選中我想要的顏色,敲擊任意鍵(如:空格)可以鎖定該點色彩,便於將光標移動到信息區(否則色值會不斷變化)。
選好我想要的顏色,回到 Excel 中 雙擊圖表區域,打開「設置數據點格式」窗口,選中想要修改顏色的扇形,依次選擇「填充 - 按扇區著色 - 顏色 - 其他顏色」,即可打開自定義顏色窗格。
在自定義顏色窗格中按照 colorpix 取色器上的 RGB 數值,依次填入到對應的欄目中(R = 178,G = 137,B = 239),即可得到所取顏色,確定,扇形的顏色就變成我想要的小紫啦。
繼續取用其他顏色,重複上面的操作,將每個扇形都改成自己喜歡的顏色,噹噹噹噹,看著順眼多啦。
原來我在吃喝玩樂、穿衣護膚和學習上投入的比重都差不多,果然是全方位發展的優質小仙女呀!
你吶,趕快動動手指測算一下看看自己有多敗家吧~
(本文出自一周進步,作者:小魔進)