授權轉載 電腦玩物
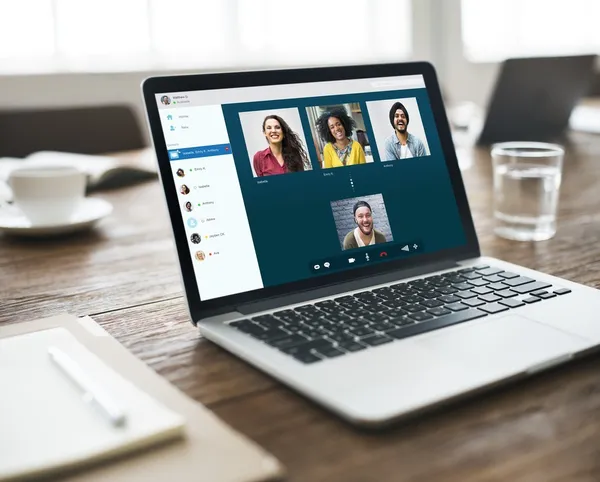
Cisco Webex 免費視訊會議教學:圖解主持人權限、共用畫面
最近不僅在家工作的需求,也包含許多企業內訓的邀約,紛紛改為希望用「遠距教學」的方式。比起視訊會議,遠距教學對視訊軟體的功能要求又更多,像是主持人的權限設定、共用畫面時的延伸功能等等。
而每個企業無論使用什麼視訊會議軟體,總之我也都要跟著上手。研究的過程中,就陸陸續續把這些經驗筆記下來,也分享給大家。
- Zoom 免費100人視訊會議、遠端控制、白板錄影完整圖解教學
- Microsoft Teams 圖解教學:免費視訊會議、遠距工作提升效率
- LINE 視訊會議圖解教學,直播、分享螢幕畫面、200人群組視訊
- Google Hangouts 視訊會議
- Jitsi Meet 視訊會議教學:免費無限時間、共享桌面、會議錄影
- Skype Meet Now 免費、免帳號、免軟體的視訊會議+即時通
- Cisco Webex 免費視訊會議教學:圖解主持人權限、共用畫面
來到今天這篇,要分享的則是許多大企業會使用的「思科( Cisco ) Webex Meetings 」這個視訊會議軟體解決方案。
雖然「思科( Cisco ) Webex Meetings 」是企業級的軟體,但他也同樣有免費版,個人也都可以申請使用。並且在這段疫情期間,把免費版的使用上限,提升到:
- 可容納 100 人視訊會議(原本是 50 人)
- 無限會議時間長度(原本是 40 分鐘)
- 可參考其免費、付費方案網頁
我自己實際測試「思科( Cisco ) Webex Meetings 」的過程中,如果我的角色是「會議發起人、主持人、主講人」,其實上手需要一小段學習時間,他的功能很豐富(即使是在免費版中),但很多功能的介面邏輯,需要一些時間去摸索。
但是「 Webex 」確實讓主持人有非常豐富的權限控管彈性,並且在共用電腦畫面、文件檔案時也提供豐富的選擇。
如果能學習上手,也能好好運用一番。(不過很多老師需要的分組討論功能,在免費版中似乎沒有,其他版本則尚未進一步研究)
而且不用擔心,如果針對的是「會議參與者」,其實也可以完全不需要學習時間,甚至也不用帳號,不需軟體,參與者就能加入我開啟的視訊會議、遠距教學。
- 針對會議主持人、講者,需要時間摸索一下功能細節。
- 針對參與者、聆聽者,可以無痛直接加入視訊會議。
也因此,既然我覺得需要一些摸索時間,就把自己摸索後的心得,也分享給大家。
1.如何註冊 Webex 視訊會議帳號?
首先,誰需要 Cisco Webex 的帳號呢?
會議發起者:需要註冊帳號。
會議參與者:不一定需要帳號。
如果是個人使用者,要自己註冊一個「 Webex 」帳號,可以到「 Webex 網站」註冊。或者後面這是「 Webex 直接註冊的頁面」(有中文版)。
註冊過程只有一個步驟,就是輸入「自己的電子郵件信箱」。
接著到郵件信箱中,收取「 Webex 」的註冊認證信,在這封信中有幾個重點:
- 獲得你的使用者名稱。
- 獲得「 Webex 網站網址」,以後妳可以用這個網址打開線上版的 Webex ,直接開啟視訊,或是做後台管理。
- 點擊[建立密碼]按鈕,這時候才進入你的 Webex 網站,設定密碼。
2.要安裝 Webex 軟體?還是直接使用網頁版?
有了免費的「 Webex 」帳號後,需要安裝軟體嗎?
首先,「 Webex 」有網頁版可以使用,就是打開前述郵件中的「 Webex 網站網址」,你就會獲得線上版的工具,在這裡可以做:
- 後台帳號設定。
- 立即開啟視訊會議。(不需安裝軟體,在 Chrome 瀏覽器中也不用外掛)
- 排定視訊會議。(安排一個特殊會議時間)
加入別人的會議。
會議參加者,甚至不需帳號,只要打開會議發起人提供的網址,就能線上用網頁版參加會議。
但是,如果想要「獲得更完整的功能」,那麼無論是會議發起者,還是參加者,安裝軟體後,才能擁有全面的功能。
可以到「 Webex Meetings 軟體下載」頁面,直接下載軟體安裝即可。
如果是會議參與者,安裝軟體後,不一定要登入帳號,可以在無帳號的情況下,用軟體開啟視訊會議,也能獲得更多功能。
但 如果要在手機上參加視訊會議,那麼就一定要安裝手機版的「 Webex 」 App 了。
3.如何開始一個會議?如何加入會議?
「 Webex 」可以發起兩種類型的會議。
個人會議室:
- 有固定的網址。(你會在網站、軟體中很明顯地看到它)
- 有固定的會議代碼。
- 任何人只要知道我的網址或代碼,就能隨時要求加入我的個人會議室。
「排定」特殊會議:
- 在特定時間安排一次特殊會議。
- 每次會議的網址、代碼不同。
- 可以設定會議密碼。
「 Webex 」的「個人會議室」,可以非常快速的隨時發起,其他知道我的會議室代碼的人也能隨時加入(當然,我可以做一些限制,例如把所有要加入的人都先鎖在「大廳」)。
「個人會議室」比較像是一個緊密合作的團隊內,大家可以隨時快速上線開會。或是身為客服人員、維修工程師,可以隨時在線讓客戶呼叫,解決客戶的問題。
一般我們需要的討論會議、遠距教學會議,建議都是使用[排定]的功能,來發起視訊會議。
這邊我用網頁版操作給大家看。
先選擇[排定]。
接著可以設定:
- 會議名稱:可自由決定。
- 會議密碼:會自動產生一個,也可以替換。
- 會議時間:如果會議時間未到,知道會議網址的人也無法加入會議。
- 出席者:可以輸入對方電子郵件,發送通知,裡面會有會議相關資訊,邀請對方到時候加入會議。
在排定會議時,有一個[進階選項]是[需要帳戶]。
預設情況,排定的會議,只要知道網址的人都可加入,也不需要 Webex 帳號,加入者可自訂自己的名稱。
但如果想要更嚴格限制,就可勾選[需要帳戶],這樣要登入 Webex 後才能加入會議。
當我排定會議後,可以如何邀請他人加入視訊會議呢?
我們可以在網頁版的[會議]頁面,打開安排好的會議資訊,這時候會看到:
會議鏈結:這裡是一段很長的網址,將其分享給與會者,對方直接打開網址,就能加入視訊會議。
並且,這時候不需要密碼(即使我有設定)。也就是這段網址就等於密碼。
會議號:這是一個像是電話的代碼,對方可以輸入在 Webex 網頁或軟體中,來加入會議。
密碼:使用會議號登入的人,就必須輸入設定好的密碼,才能加入會議。
主持人金鑰:不可提供他人,這個金鑰可以讓會議主持人權限不小心被轉移時,主動奪回主持人權限。
要參與會議的人,最快的加入會議方法就是:
獲得主辦會議者提供的[會議鏈結]。
直接用 Chrome 瀏覽起打開。
不用安裝軟體,打開畫面後,選擇最下方有一個「用瀏覽器加入」。
(他會主動提示你下載安裝軟體,但其實都可以跳過。)
就能直接免帳號、免軟體進入視訊會議。
當然,如果參與者願意安裝軟體,就能獲得更完整功能。
4.主持人的權限控管詳細圖解
Cisco Webex 的會議主持人權限,設計得很細緻,有很多可以因應需求變化進行管理的功能。
讓我們以會議發起人(也預設就是會議主持人)的角度來看看。
鎖定會議的功能
首先,我會建議當大多數與會者都加入了,會議準備正式開始「之前」,會議主持人先打開下方的[...],選擇[鎖定會議]。
一旦鎖定會議後,後續要加入的人會先被留在「大廳」,要經過允許,才能真正加入這場視訊會議。這可以避免閒雜人等忽然加入而干擾會議。
靜音、關掉視訊、踢出會議
身為主持人,在Cisco Webex 中可以對參加者進行非常多的「控管」。
打開上方[參加者]的選擇,可以看到很多可操控功能,例如讓全部的人靜音。避免有人發聲干擾。
也可以打開參加者選單,針對特定參加者靜音。
如果有參加者想要發言,可以按下[舉手]按鈕,讓主持人看到,提醒主持人可以邀請他回答。
不過這個功能沒有什麼強制性,只是一個提示作用。
發言者講完話後,自己要去按掉舉手按鈕。
進一步的,主持人可以在右方的參加者選擇中,在某一位參加者上點擊右鍵,選單裡可以:
停止視訊:主持人可以關掉某個人的視訊鏡頭。
移至大廳:讓這個人離開視訊,但還留在大廳,主持人可以隨時加入他。
驅逐:直接把這個人完全踢出會議。
主持人可以讓大家都看到同一個視訊畫面
這也是一個重要的需求,如果希望大家專心,例如都看到某個人正在發言的畫面。這時候主持人可以這樣做:
點擊視訊視窗上方的[圖釘]。
選擇要為[所有人]鎖定畫面。
勾選要鎖定在[哪一個人的視訊畫面]。
這樣一來,所有與會者的畫面,都會立刻切換到我指定的視訊畫面上。
主講人與主持人不同,如何轉移主講人?
Cisco Webex 有一個[主講人]的層級,顧名思義,就是現在由那個人來發表內容。被設定為[主講人]的人,預設情況下,才能[共享桌面、文件、檔案等內容]。
那麼身為主持人,就有權限可以隨時[轉移主講人]。
最快的操作步驟如下:
打開右方參加者選單。
參加者頭向上有一個 Webex 圓圈標誌的人,就是[主講人]。
主持人按住這個[ Webex 圓圈],拖曳到另外一個人頭像上,就轉移主講人權限了!
主持人轉移主講人權限時,會立刻生效。假如 A 正在共享內容,但主持人忽然把主講人權限轉移給 B ,這時候 A 的共享內容畫面會立刻停止喔!
Webex 會議中,一般的參與者,不會看到[共用內容]的按鈕,無法隨時分享自己的桌面或文件。
但是一旦被交付[主講人]的權限,那麼這個[共用內容]的按鈕就會自動出現。
而一次也只能有一位主講人。
指定特權,讓參加者可以做更多事
主持人打開[參加者]選單中的[指定特權],這裡有更多的權限可以賦予或收回,常用的可能是以下兩點:
可以允許或不允許,參加者之間彼此用文字聊天。
可以允許或不允許,參加者可以共享自己的文件畫面。
另外,主持人如果覺得這場視訊會議,不需要任何文字聊天功能。
還可以到[會議]選單的[選項],直接關閉[聊天],那麼這場會議就不會有任何文字傳訊了。
你也可以在這裡設定,讓所有參加者都不能打開視訊,或是關閉其他不需要的功能。
結束會議
主持人如果要離開時,有兩種結束會議的方式:
結束會議:整個視訊會議直接關閉,所有人都會被登出。
離開會議:只有主持人離開,會自動交棒給下一位當主持人。
5.共用電腦畫面、檔案內容的詳細圖解
了解主持人的權限,主講人的設定後,Cisco Webex 中的主講人就是那個報告的人,通常也是需要[共用內容]的人。
被交付主講人權限後,點擊[共用內容]按鈕,可以:
共用目前打開的任何軟體視窗的畫面。
共用特定檔案的畫面:
簡報檔案
影片檔案
報告文件檔案
新增白板:在一個白板上繪圖說明。
要注意的是,如果現在想要[共用影片],或是要播放有聲音的多媒體內容。
那麼在[共用內容]的上方選單要切換到[針對動態和視訊進行優化],勾選[共用您的電腦音訊],這樣多媒體內容才能正常在視訊會議播放給大家看。
使用手機的人,以我測試的 Webex Android App 來說,也可以[共用內容],直接共享手機操作畫面,跟所有與會者報告。
共用軟體、文件畫面時,或是共用白板時,都可以打開[註解]功能。
主講者可以在目前的共用畫面上,直接畫線作註解。
而其他[參加者]如果想要一起在畫面上註解討論,可以按下[請求註解],主講者允許後,也可以參與註解合作。
除此之外, Webex 也有遠端控制他人電腦的選項。
在共用畫面時,按下上方工具列的[指定],可以看到[傳遞鍵盤滑鼠控制權]給特定人的功能。
不過,這個功能我實際測試了幾台不同電腦後,都無法成功,暫時找不到正確開啟他的方式。如果有知道的朋友,也歡迎提供解答。
6.文字聊天功能
Cisco Webex 除了視訊會議、共用畫面外,也具備文字聊天功能。可以在公開頻道跟所有人傳訊息。
也可以針對特定參加者,進行私密的訊息對話。
7.會議錄影功能
Cisco Webex 的會議錄影功能也很清楚易用,只要在視訊會議過程按下[錄影],錄影完成按下[停止]即可。
這樣會在電腦中儲存一個 mp4 的視訊會議錄影影片。
結論:
如果搞懂一開始的操作邏輯、權限設定,「 Cisco Webex 」也是一個功能強大,權限控管豐富,共用內容很有彈性的視訊會議軟體。上述功能,也都是免費版中就能完成。
有興趣的朋友還可以參考看看:遠距工作如何更有效率? 7 種遠距協作工具經驗與方法分享、Miro 遠距工作開視覺會議的免費強大白板,專案圖解實例教學、[影片] 最節省時間的會議!Google 文件 + Keep 協同合作:審訂校稿、企劃討論、小組報告效率提升。
「 Webex 網站」
(本文出自電腦玩物)

































