授權轉載 電腦玩物
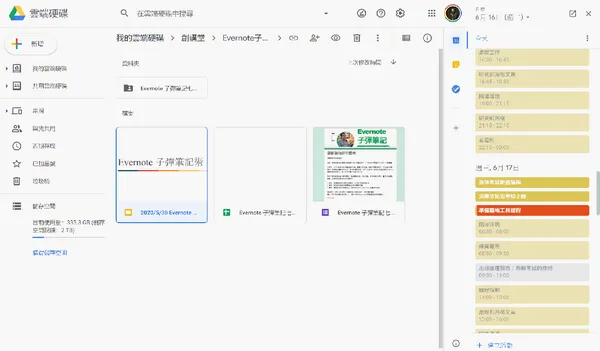
4 個小技巧活用 Gmail、 Google 文件中直接編輯行事曆功能
你可能已經知道,在 Gmail、 Google 雲端硬碟、 Google 文件等工具的右方有一個「側邊欄」,其中包含了一個在側邊欄展開 Google 日曆的功能。這個功能在 2018 年推出,目前應該所有使用者都擁有該功能(有哪些應用?歡迎參考:「Gmail 與 Google 文件側邊的「日曆、筆記、任務」如何利用?」)
(推薦閱讀:30 個 Google 日曆小技巧!會前通知、與人共用,和你沒想過的好用功能)
但是,這個功能也一直有個缺點,那就是雖然可以在側邊欄查看 Google 日曆、新增行程,但是無法「直接在側邊欄編輯」已經排定的 Google 日曆行程,要調整會議時間、增補行程資料時,要另外跳出打開 Google 日曆畫面,才能操作。
不過最近, Google 終於更新了這個小缺點,現在在 Google 文件、 Gmail 側邊欄打開 Google 日曆,可以直接在側邊欄編輯行程、調整時間了!
當然這是一個方便的小功能,而且如果可以好好利用,確實會節省我們許多工作上的時間喔!這篇文章,我就從實際會遇到的工作情境,來分享如何善用這個小功能的 4 個技巧。
1.收到郵件要變動會議時間,可以快速調整行程:
一個常常遇到的工作情境是,收到一封郵件,想要調整某一次會議、課程、活動的時間,有了新功能,就可以在 Gmail 中快速調整原本已經安排好的 Google 日曆行程時間。
收到郵件,看到會議時間有更動,或者詢問重新安排,立刻打開右方的 Google 日曆,點開該次會議行程項目。
在新版本中,點開某個行程項目,可以看到[直接編輯活動]的按鈕,不再像之前一樣需要另外打開 Google 日曆。
在側邊欄直接進入活動編輯,要調整時間時,會有一個[安排時間]的按鈕。
打開[安排時間]的按鈕,可以直接在 Gmail 右方側邊欄進行快速時間調整:
可以快速切換日期(利用左、右方向按鈕)。
點擊某一天的某個時間區段,就能把新的時間安排到這個區間。
可以拉動調整需要預留的時間長度。
雖然不像正式的 Google 日曆網頁那樣方便,但直接在 Gmail 中完成調整,就能當下把這封郵件需求在一個畫面處理完成。
2.快速把郵件補充的行程資訊,添補到行程上:
另外一個功能,是把 Gmail 郵件內的資料訊息,快速剪貼到右方 Google 日曆側邊欄的行程中。
為了某一個會議、某一個課程、某一個活動、某一個任務進度,會有來來回回的郵件往來,交代那個行程的細節,或是補充該行程的新內容。例如:
新的聯繫人的手機。
修改後的入口位置。
需要確認攜帶的物品。
這時候,在 Gmail 收到這封郵件,確認完畢後,可以直接打開右方的 Google 日曆側邊欄,打開對應的那個行程,直接把郵件中的重點,「剪貼」到行程資訊中,這樣到時候確認 Google 日曆就可以。
統整資料,讓會議行程有一個統一的確認中心,是可以提升效率、避免出錯的:「Google 日曆也是統整會議郵件、專案文件、旅行資料好工具」。
而 Gmail 右方的 Google 日曆側邊欄,現在可以「直接重新編輯行程」,就讓上述動作可以在同一個畫面中快速剪貼完成了!
3.把目前正在處理的報告、簡報,附加到相關會議中:
這個新功能,在 Google 雲端硬碟、文件處理上,更值得好好利用。
許多的會議、課程,需要製作一份報告、簡報、報表,這時候在處理 Google 文件時,也可以隨時打開 Google 日曆側邊欄,並且把這份文件「立刻加入」相對應的 Google 日曆行程中。
例如下圖中,我正在製作「 Evernote 子彈筆記課程」的課程簡報,現在我可以立刻打開右方 Google 日曆的側邊欄,找到該課程的行程並開啟編輯,這時候會看到一個[附加 XXX 目前檔案]到行程中的按鈕。
點擊這個按鈕,當下在 Google 雲端硬碟開啟的這份檔案,就會附加到對應的行程中,以後可以在 Google 日曆快速查看與開啟。
4.工作中更快速安排時間、安排任務:
這樣一來,當我平常工作時以 Google 雲端硬碟上的文件檔案處理, Gmail 上的郵件處理為主,就可以隨時打開側邊欄的 Google 日曆,進行:
確認下一個會議、行程、任務。
隨時補充想到的新行程。
隨時把郵件、文件資料,附加到原本的行程中。
這是一個小功能的更新,只是讓 Gmail、 Google 文件的畫面中,可以直接打開 Google 日曆的特定行程進行編輯修改、時間安排。
但是如果好好利用,其實在處理郵件的會議安排、行程資訊補充,或是處理各種會議需要的報告、簡報時,都可以加快我們的工作流程。
跟大家分享我的利用方式,提供大家參考。
(本文授權轉載自電腦玩物)










