經理人用戶成長中心
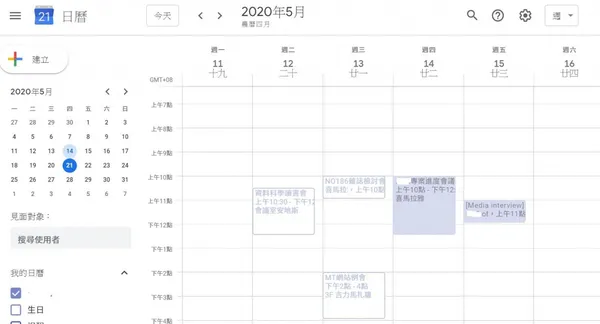
Google 日曆教學|共用分享、會意提醒通知等逾 30 個好用功能
現在很多人用 Google 日曆(Google Calendar)規畫時間安排,除了紀錄開會時間、紀錄待辦事項等基本操作,本文整理出超過 30 個 Google 日曆的使用小技巧,可以讓生活更省時、也能讓工作更有效率!(本文以網頁版的 Google 日曆為例)
Google 日曆教學|共用分享、會意提醒通知等逾 30 個好用功能
關於 Google 日曆介面設置
將「工作」、「家庭活動」、「個人行程」分開
點擊網站左下方「其他日曆」的「+」,點擊「建立新日曆」。檢視他人的 Google 日曆
點選頁面左下方「其他日曆」旁的「+」號 → 點「加入日曆網址」→ 輸入欲檢視人的日曆網址 → 回到日曆頁面,點選顯示欲檢視人日曆,就可以與自己的行程並列檢視。也可點選「訂閱日曆」,輸入對方的 Email,就可以檢視他人的日曆。只使用平日的 Google 日曆
點擊 Google 日曆網站右上角的齒輪圖示旁邊下拉選單 → 取消「顯示週末」。讓整個畫面只顯示行事曆
按一下 Google 日曆網站左上方三橫線圖示,以及網站右下角「>」圖示。
點選 Google 日曆右上方齒輪圖示
使用月曆模式,清楚看到每天前 5 個活動
選「密度和顏色」→ 將「資訊密度」更改為「密集」。復原被刪除的活動
選「垃圾桶」→ 選取要復原的事件。一個月內被刪除的活動才可以被復原。
點選 Google 日曆齒輪圖示中「設定」
在行事曆上顯示另一個時區的時間
下拉至「時區」→ 勾選「顯示次要時區」並設定次要時區;更可點選「主要時區」和「次要時區」旁邊的「標籤」,輸入習慣的時區代稱,讓一切更一目瞭然。在日曆上顯示世界時間
下拉至「世界時鐘」→ 勾選「顯示世界時鐘」並設定自己想要顯示的時區 → 回到 Google 日曆,可看見設定好的世界時間顯示在頁面左邊。將 Google 日曆中的活動預設一小時,更改成自己習慣的時間單位
下拉至「活動設定」→ 點選「預設持續時間」選單。習慣一周開始是星期一的人
下拉至「畫面顯示設定」→ 下拉「一周的第一天」→ 選單設定「星期一」。大多數的人習慣看日、周、月和年檢視,但其實可以自訂檢視模式
以兩周為例。下拉至「畫面顯示設定」→ 點選「設定自訂檢視」選單 → 點選「2 週」;回到 Google 日曆 → 點選右上角齒輪圖示旁邊下拉選單 → 選擇「2 週」。讓已經完成或是過去的行程變淡
下拉至「畫面顯示設定」→ 勾選「降低過去活動的亮度」。以 email 提醒全部事件
下拉至「我的日曆的設定」選取特定日曆 → 下拉至「活動通知」 → 將通知設定成「傳送電子郵件」並設定時間。每天早上收到一封 email 提醒每日行程
下拉至「我的日曆的設定」選取特定日曆 → 下拉至「其他通知」 → 將「每日待辦事項」通知設定成「電子郵件」。
不能不知道!Google 日曆功能「快捷鍵」一次看
快速在日、周、月、年檢視中切換
日檢視按 1 或 d;周檢視按 2 或 w;月檢視按 3 或 m; 自訂檢視模式按 4 或 x;待辦事項檢視按 5 或 a;年檢視按 6 或 y。在日、周、月檢視中,在任何活動上以單隻手指點一下,會彈出該活動的詳細資訊;以單隻手指點兩下可以快速編輯活動;以雙手指點擊活動,可以快速刪除或是更改活動顏色
點擊鍵盤的「/」鍵,可以快速搜尋活動;按下搜尋欄右邊的向下箭頭,可以「特定日曆、日期、地點、參與者」搜尋活動,也可以排除某些關鍵字
按 c 可以快速創立新活動
同時按 Shift+c,可以不進入新活動的創立頁面,直接在日曆上進行創立新活動
使用 Ctrl+S(Mac 使用 Command+S)快速儲存新活動
按 g 可前往特定日期。
按 Esc 可從活動詳細資料頁面返回日曆方格
按 t 可隨時回到目前的日期
按 z 鍵可以復原 10 秒內的動作
Google 日曆教學|創立新活動頁面功能介紹
設定定期重複出現的活動
點選「全天」右側下拉選單 → 選取希望該事件重複的頻率。點選迴紋針的圖示,可以插入 pdf 檔、圖片或是文件
若活動中有需要使用 Google Meet 會議連結,可在建立活動時按下「新增 Google Meet 會議連結」,Google 便會為你創建一個會議當天可使用的會議連結了。在創建新活動時瀏覽其他人的議程
在「活動詳細資料」右邊,新增邀請對象欄位中輸入欲邀請人。即可在「活動詳細資料」事項右邊「安排時間」頁面,看到朋友的時間規畫。以 email 提醒特定事件
將鈴鐺圖示旁的通知設定成「傳送電子郵件」→ 設定傳送的日期和時間。
Google 日曆教學|多人共用與公開共用功能介紹
- 多人共用日曆
在左側「我的日曆」的部分,針對想要共用的日曆,點下「設定與共用」→ 在「與特定使用者共用日曆」中輸入「新增邀請對象」→ 針對要共用的對象設定權限,包含回覆邀請、建立及編輯活動、與其他人共用你的日曆、接收日曆變更的通知電子郵件、刪除日曆等 → 按下送出後即可與他人共享日曆。
收件者必須點選電子郵件內的連結,才能把共用日曆加入自己的日曆清單。
若要停止共用時,找出要移除的使用者並按一下旁邊的「移除」圖示即可刪除對方的共用權限。
Google 日曆在日、周、月檢視時點選事件的功能介紹
發 email 給事件邀請對象
點選活動 → 右上方會出現信封圖示 → 點選信封圖示 → 即可發送 email。在有突發狀況發起人無法參加活動時,更改活動擁有者
點選活動 → 右上方出現 3 個點圖示 → 點選 3 個點圖示 → 選取「變更擁有者」,輸入要接管事件人的信箱。
資料來源 / Fast Company、Google;本文不開放合作單位轉載刊登。





