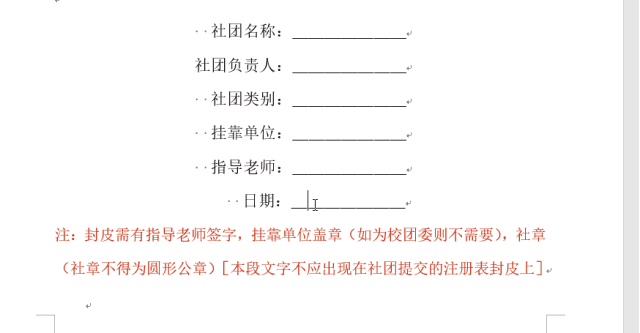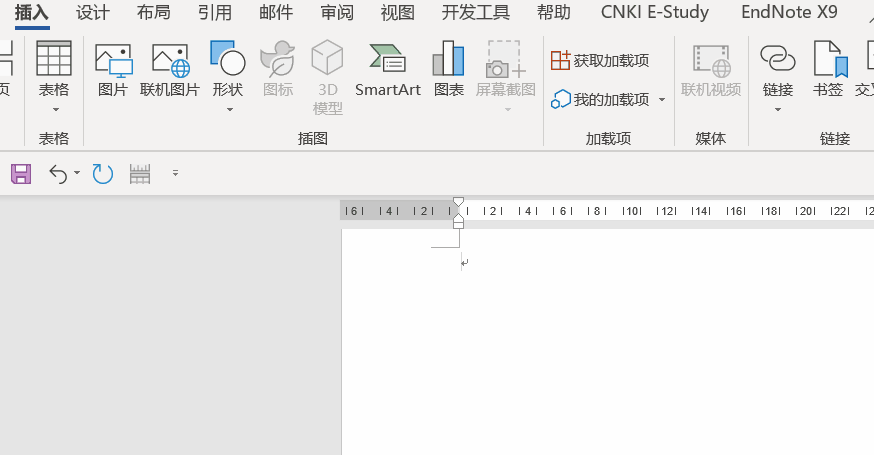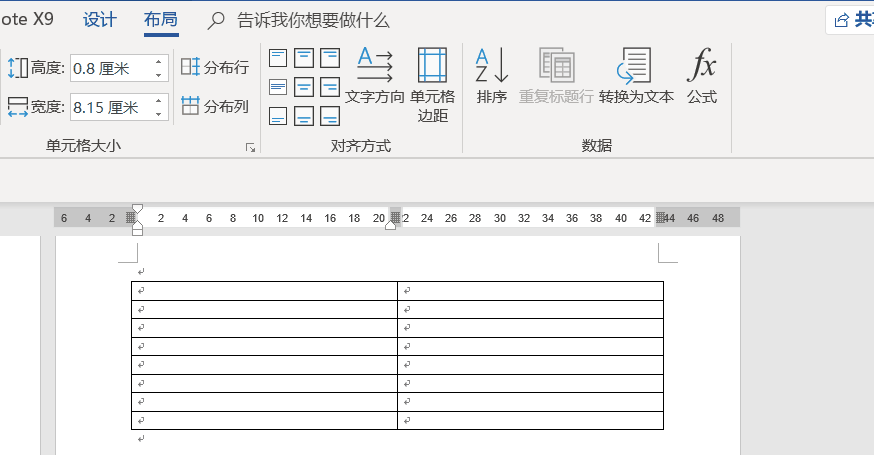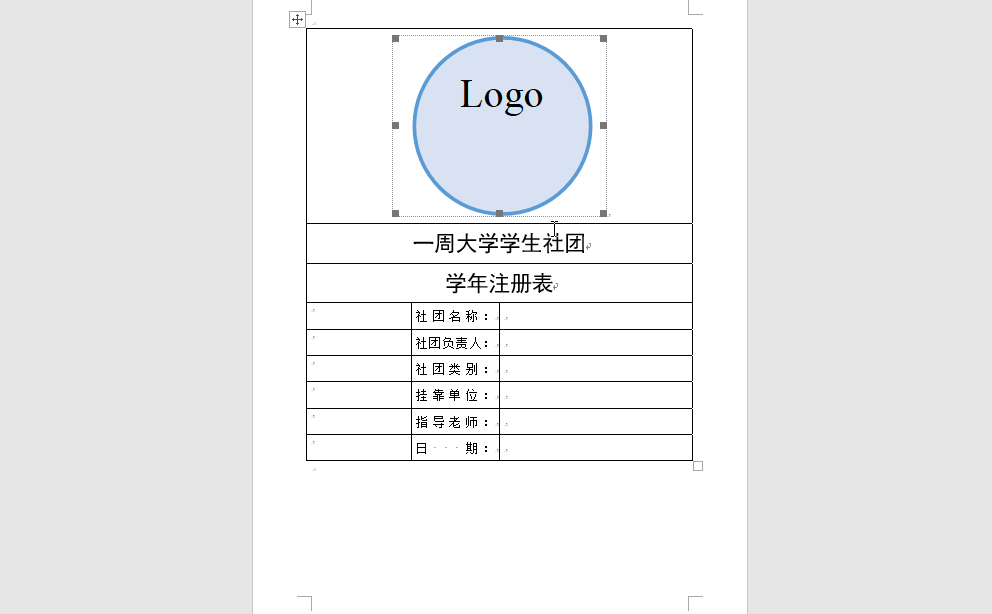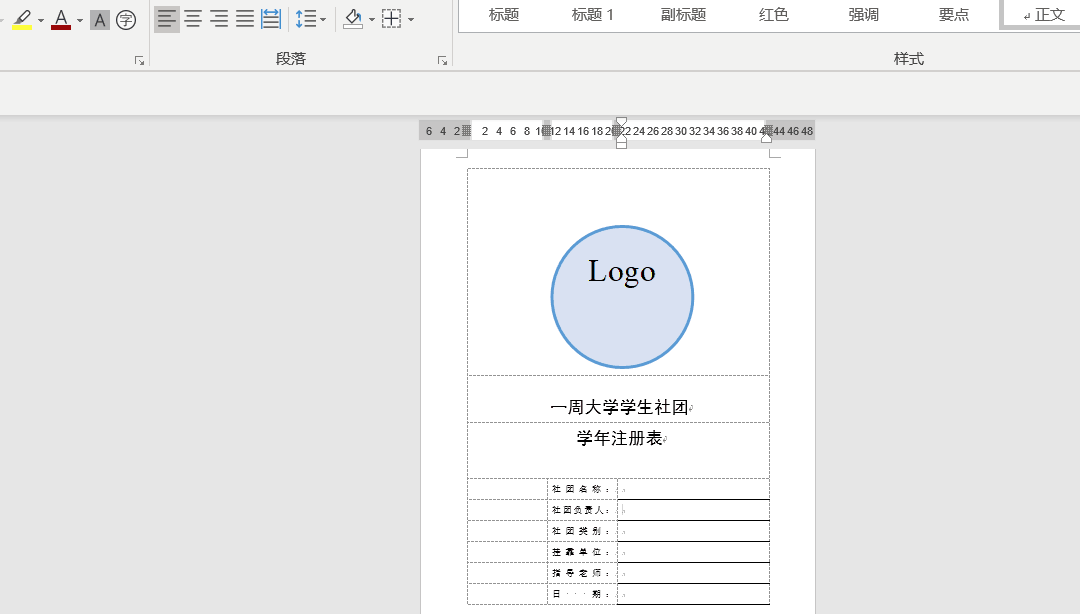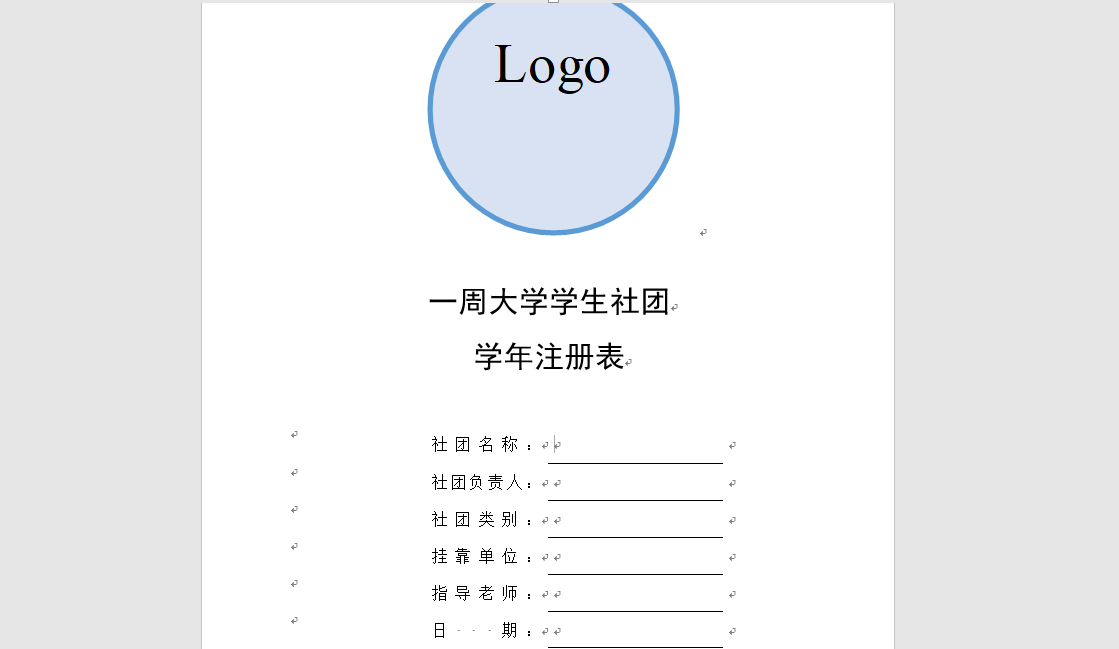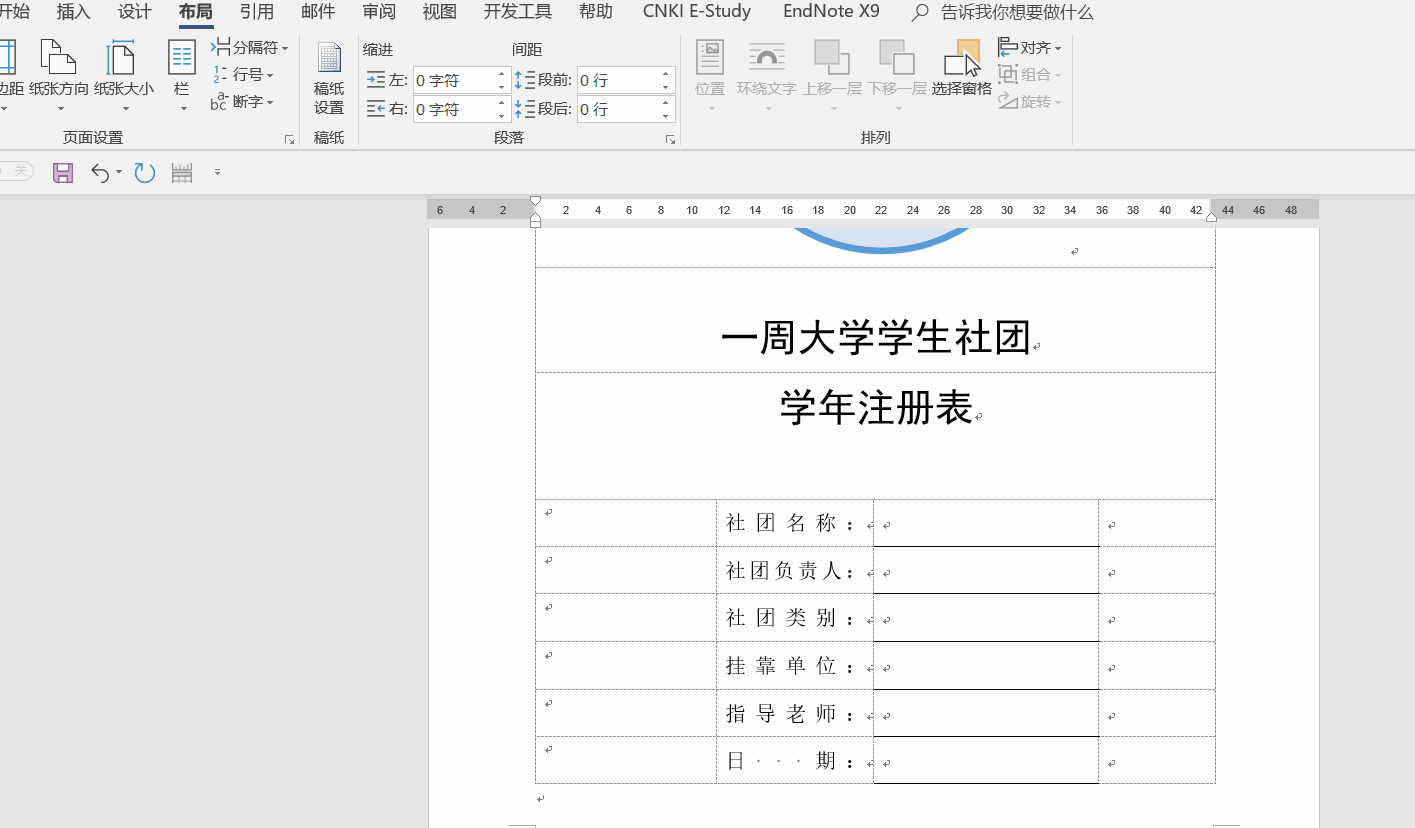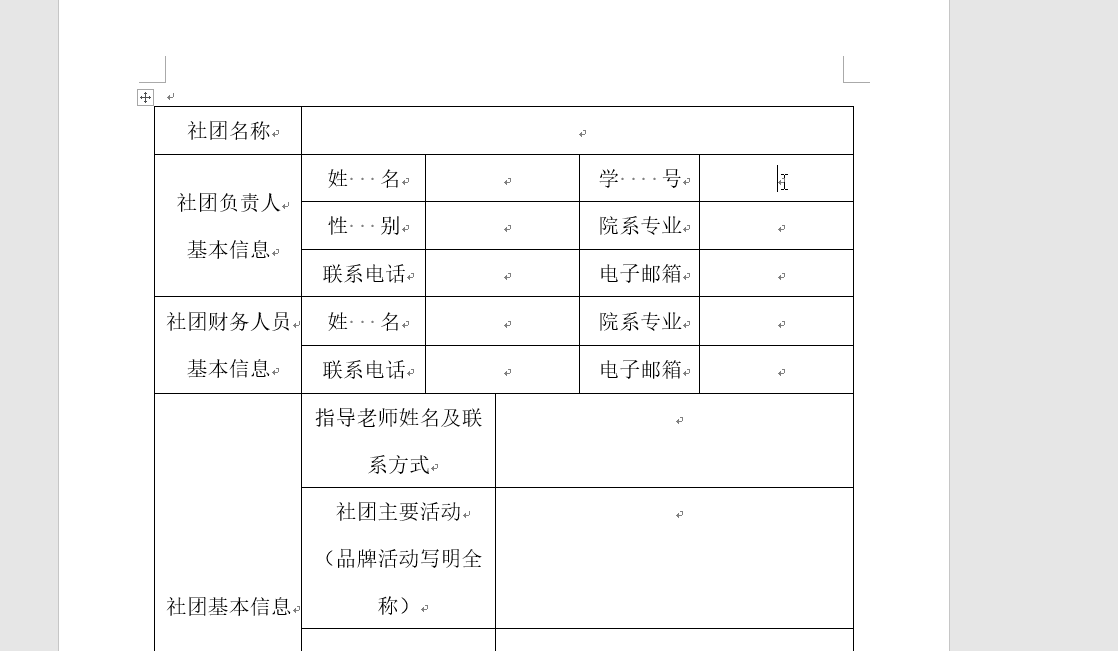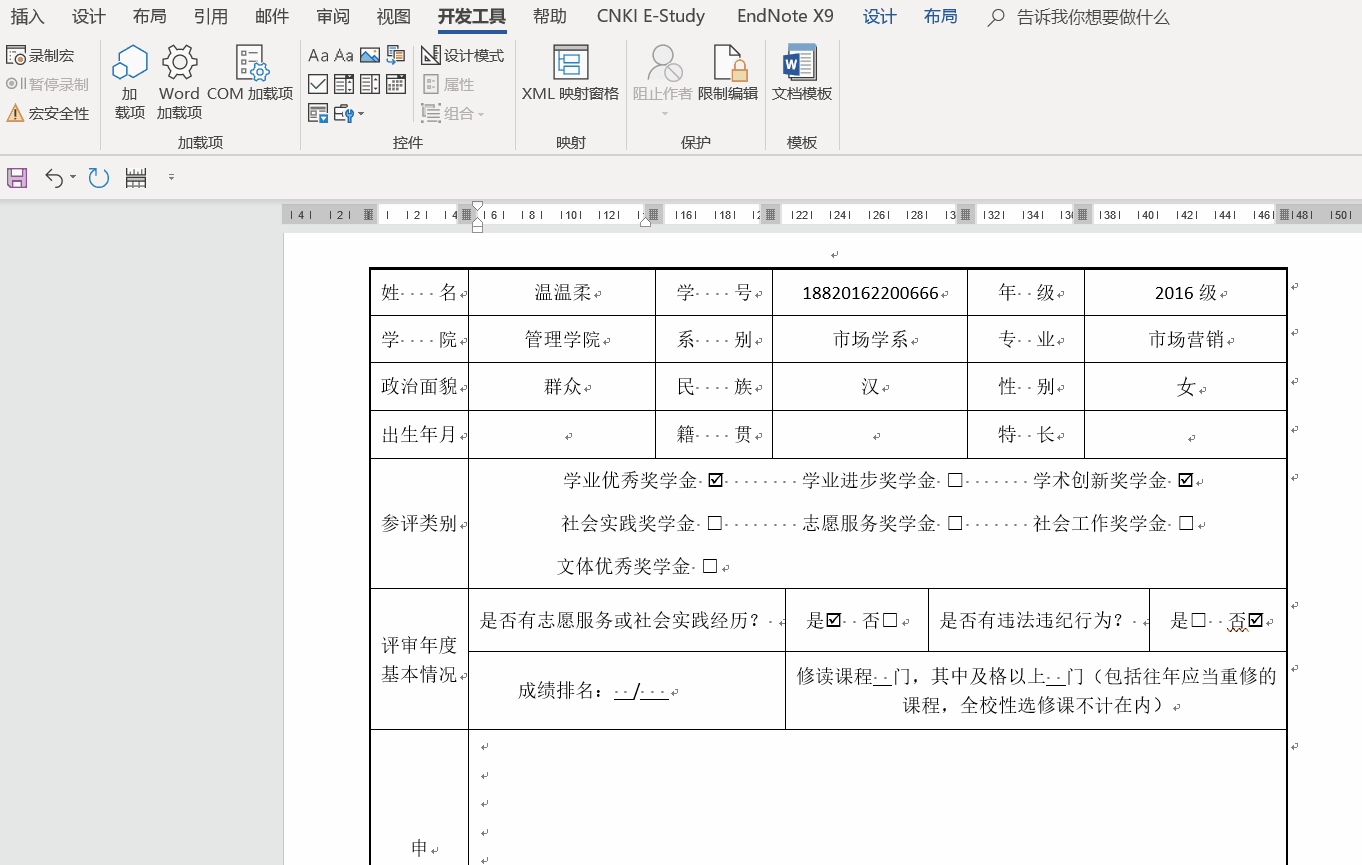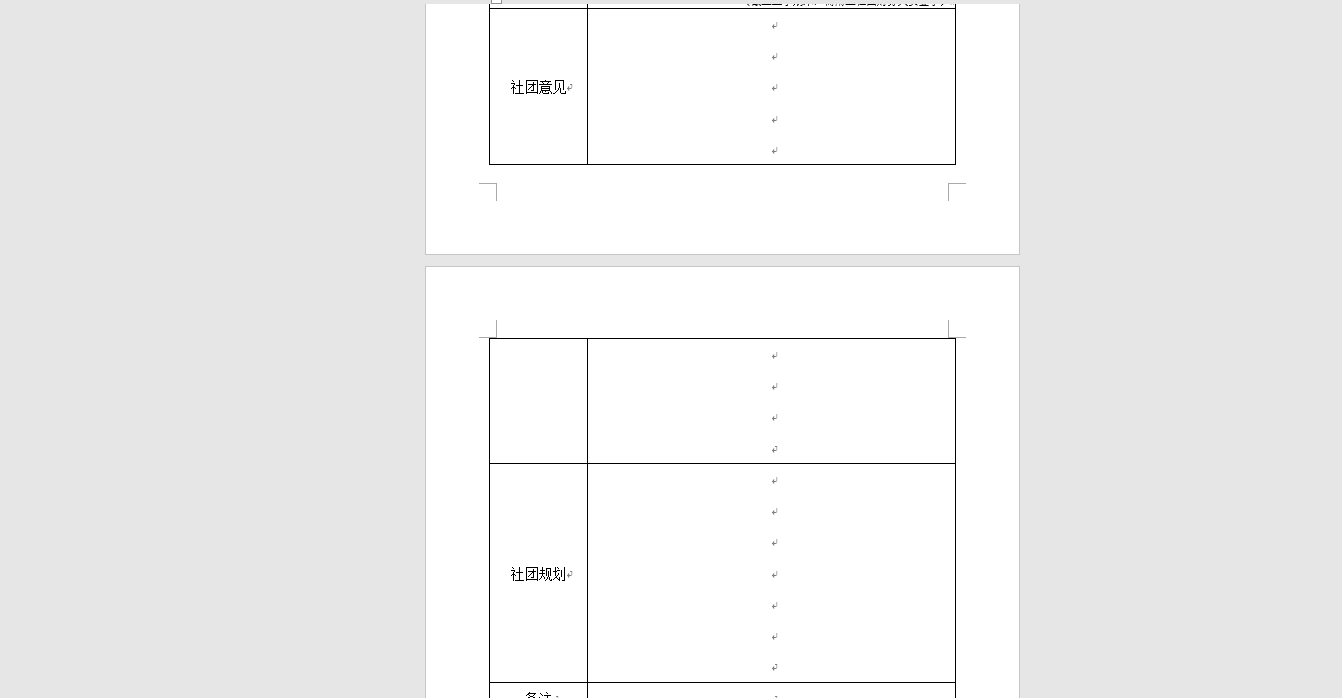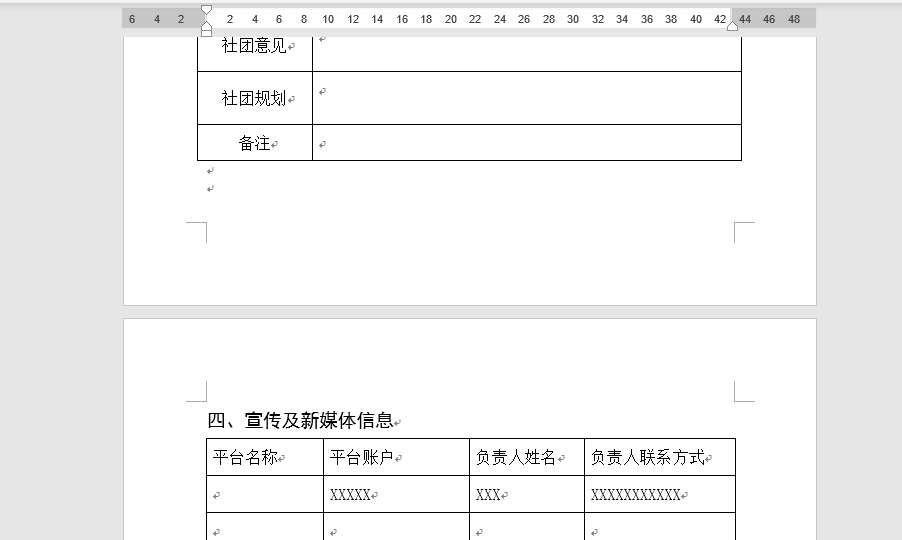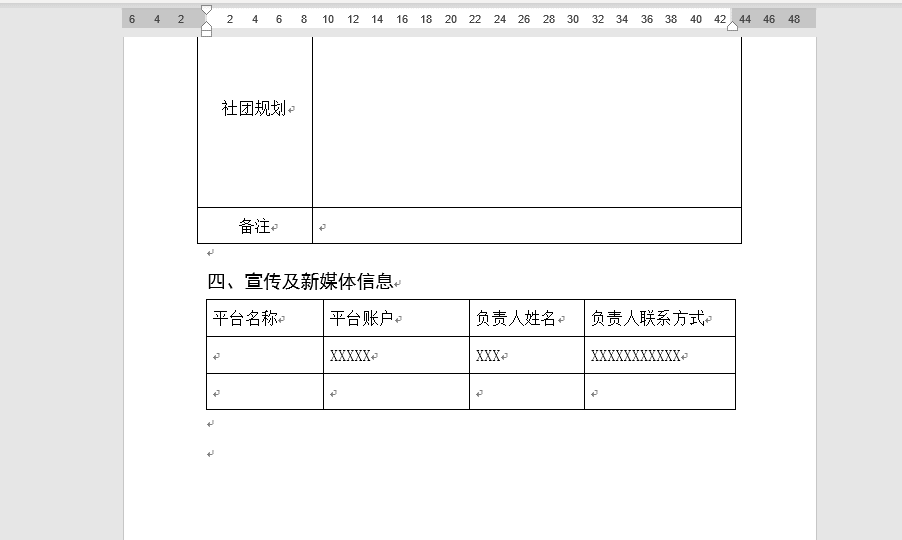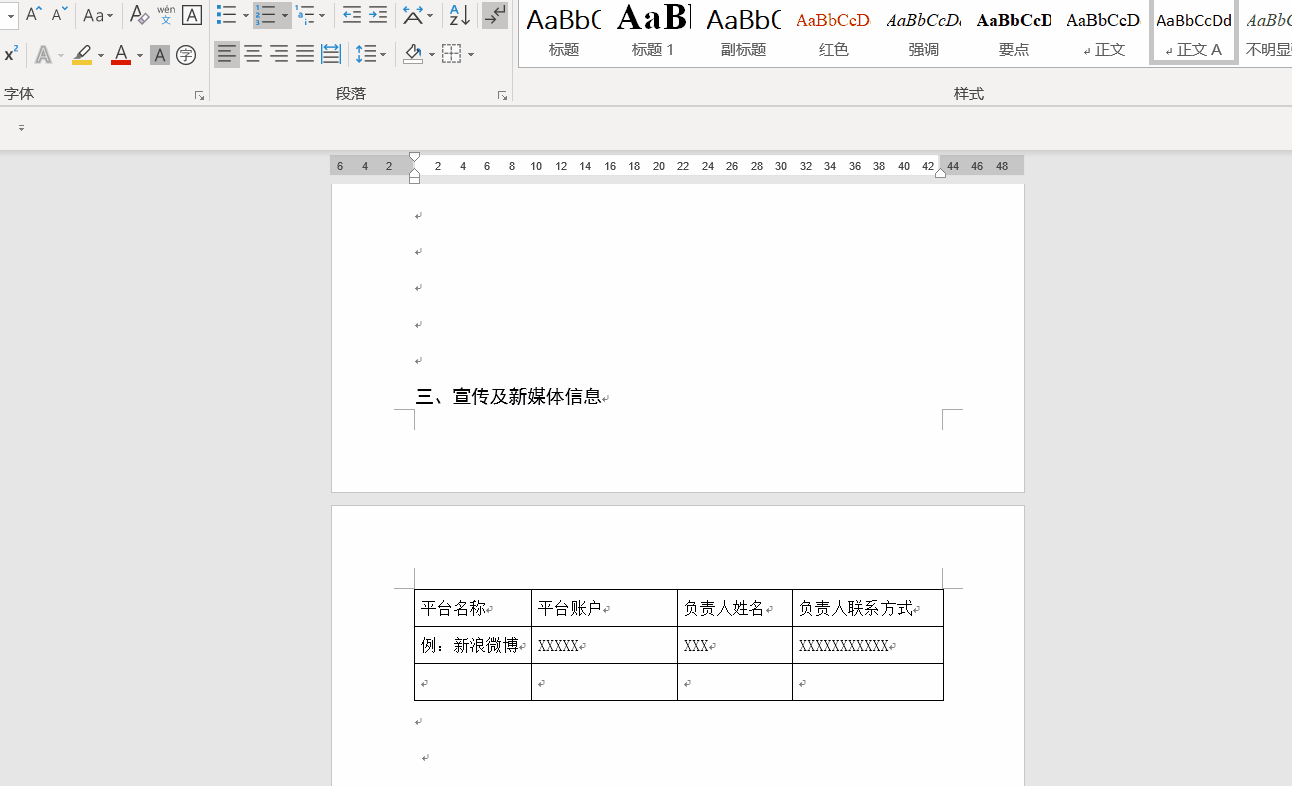一周進步 金金
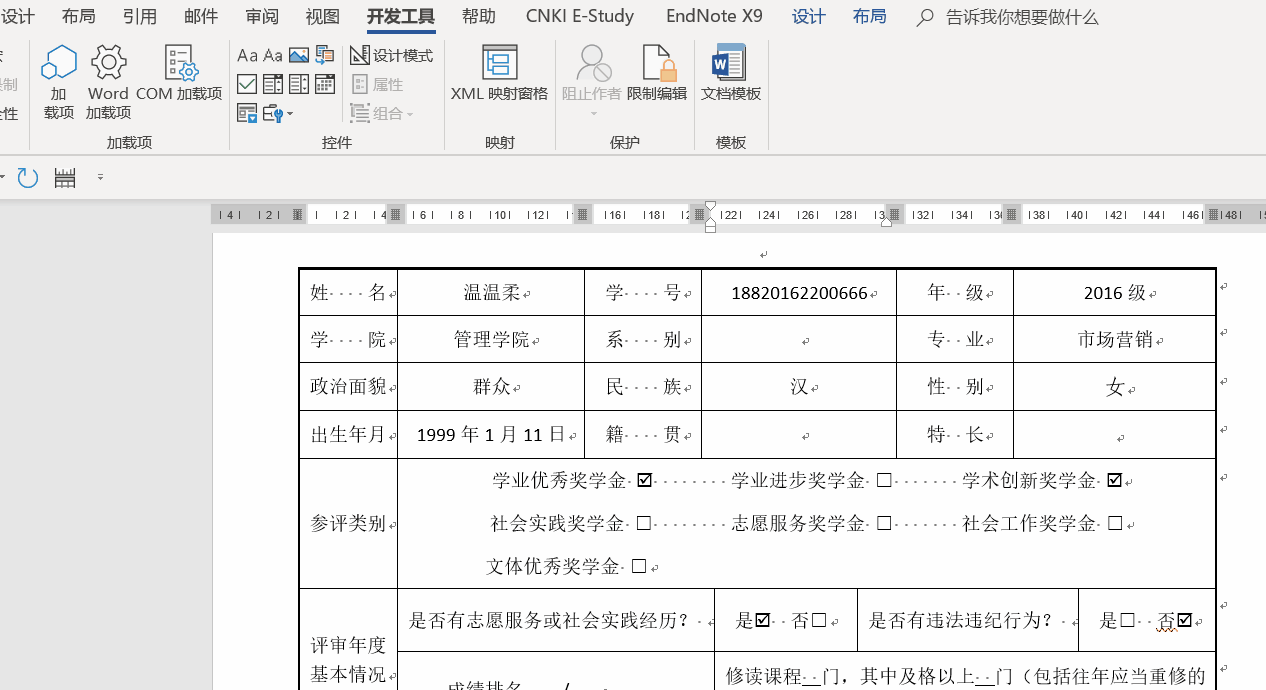
Word 表格跑版、自動換行、無法分頁?9 個聰明技巧
Word 表格跑版、自動換行、無法分頁?在生活中,我們會遇到許多需要填寫並提交電子版的表格。相信很多人都和我有同樣的感受 ── 製表人這樣排版,實在是太不方便填寫了!
他們做了以下讓人抓心撓肝的事情:
在表格內用狂敲確認鍵的方式來預留空位、用狂敲空白鍵的方式讓時間日期落款在頁面右側對齊、在封面填人名的區域使用帶下畫線的空格預留空位、封面各項無法對齊、需要打勾的地方只有一個乾癟的方塊,讓人無法打勾、表格每個格子格式不一致、表格留的空白不夠寫……
就像下圖一樣:
如此做表,整張表填下來,相當於需要自行再排版,填表人的內心是崩潰的。為了既方便人們填寫,又能讓收上來的表格可以直接列印,需要製表人使用一定的技巧。今天我就來手把手地教大家,如何做出一個貼心的表格。
1、利用表格製作封面
封面可以用插入表格的方法來做,而不必猛敲確認鍵。插入表格不僅方便調整各個元素的位置,還十分有助於利用框線設置成下畫線的效果。
1. 插入表格
製作此類封面一般選擇插入兩列的表格,而行數則根據需要填寫的內容來確定。在「插入 - 表格」中選擇合適的行列數量,生成表格。然後,在適當的位置輸入內容。如下圖所示:
在範例圖中,分別選取前三行單元格,通過「布局 - 合併單元格」將其變為三個整行單元格,分別用於放置 logo、標題和副標題,下面的幾行分別填寫信息,如下圖所示:
2. 調整表格
在這一步,我們需要調整文字的對齊方式、字體字號,以及各行的寬度。
選取 Logo、標題和副標題設置為「居中」,將須填寫的各項名稱設置為「右對齊」。
為了讓各項目名稱看起來整齊,可以採用拆分表格後「分散對齊」的方式。
選取要拆分的單元格「表格工具 - 布局 - 拆分單元格」,在彈出的對話框中保持行數不變,將列數設置為二,同時反勾選「拆分前合併單元格」,點擊確定,此時該處已被拆分成兩列。
選取文字並使用滑鼠將其拖曳到左數第二列,保持選取狀態,「開始 - 段落 - 分散對齊」(快捷鍵 ctrl + shift + J),接著對其中不均勻的行做細微的調整,並調整表格框線的位置,即可完成。
此處,需要格外注意的是,前兩行需要設置成「靠下居中對齊」,第三行為了跟第二行距離合適,則需要設置成「靠上居中對齊」,這樣才便於下一步的調整。
調整字體字號較為簡單,唯一需要注意的一點是:需要被填寫的位置也要設置成與整個封面和諧統一的字體字號。
通過拉動表格各行的下框線,將各行的寬度調整到合適的位置。如下圖所示:
在這個過程中,可以改變單元格的對齊方式,來確保其中內容在頁面中位置的正確性。
3. 設置恰當的框線
到這裡,我們的封面就大致做好了。
接下來只需要將表格的框線設置為「 無框線 」,再為需要填寫的格子添加下框線,即可完成封面的設置。如下圖所示:
如果覺得右側充當下畫線的框線過長,還可以將其分為兩列,右側列設為無框線,通過調整這兩列的寬度來控制線的長度,如下圖所示:
這樣,一個優秀的封面就完成了!為大家展示一下列印預覽的效果:
這樣,在填寫的時候,就不會出現那些奇奇怪怪的問題啦!同樣還可以使用表格的方法製作其他文檔的封面,有沒有覺得非常的方便呢?
下面讓我們看一看填寫效果:
超級整齊,安排的明明白白有沒有!真想給這樣的製表人鼓個掌!
4. 添加分頁符號
最後一步雖然很簡單,但是也同樣的重要。
那就是在本頁的末尾添加分頁符號,保證不會在填寫的過程中影響到下一頁。
將游標放在表格外的文檔底部,點擊「布局 - 頁面設置 - 分隔符號 - 分頁符號」插入分頁符,其快捷鍵為 Ctrl + Enter。如下圖所示:
2、基本信息表格的設置
接下來就進入到了基本信息表格的設置環節。
對於基本信息表格,首先需要做到的就是預留合適的空間,保證在填寫後,表格的排版設計不會發生混亂。
前不久我填寫的一個表格就非常的讓人抓狂,如下圖所示:
就很想找到製表人跟他說:「求求了,空格的位置幫我們預留足夠好不好。」
那麼,我們要怎麼去解決這些問題呢?
預留空間要根據字體字號和填寫內容測算,一個非常好用的控制方法教給大家,那就是使用控件。
控件的作用是幫助我們製作結構化文檔,即控制內容可以在文檔的何處顯示、如何顯示。
在「開發工具 - 控件」中可以找到。
如果你的 Word 沒有開發工具選項卡,那麼可以在工具欄單擊滑鼠右鍵,在自定義功能區中勾選開發工具,確定後即可讓其顯示在工具欄。
接下來我將為大家介紹幾個非常好用且常用的控件使用方法。
1. 複選框內容控件
首先通過「文件 - 選項 - 自定義功能區」找到開發工具勾選,並點擊確定,調出開發工具。
點擊「開發工具 - 控件」,然後點擊需要插入的控件,在設置它的屬性。
可以在屬性當中修改複選框選中標記和未選擇標記,如果要是實現在方框中打勾的效果,那麼找到選取標記中相應的圖標即可。
這樣,在單擊方框的時候,它就會自動變成勾選狀態。控件可以被複製黏貼,將我們設置好的控件複製到指定位置,即可完成這一項勾選的設置。
2. 日期選取器內容控件
日期選取器內容控件的作用就是保證填寫者所填的日期格式一致,無需後期修改。與上述控件的插入方法相同,我們同樣可以在屬性中設置其顯示的樣式。
當完成設置之後,Word 便可以自動將填寫者所填的日期,轉換成事先設置好的統一格式,如下圖所示:
3. 下拉列表內容控件
在填寫系別、專業或其他信息的時候,填表者可能由於叫法不同,而為同一事物填寫出不同的名字。
為了保證統一性,可以設置下拉列表,讓填表人選擇而非手打。
插入該控件的方式同上,在屬性中,我們可以為下拉列表增加可選項。
其中,顯示名稱是指其下拉時顯示出來的名稱,值是指被選取後出現在表中的內容,其均可以被修改。我們可以保留一項只有名稱而沒有值的選項,作為對填表者的提示。
下圖為該控件的使用過程演示:
3、表格留白和分頁設置
1. 表格留白
設置完表格的內容,接下來就是預留空位的問題。先來給大家展示一個錯誤示範:
填表人在這裡流下難過的淚水,每寫一行字,表格就自動往下移動一行,等到全部寫完的時候,還要再次刪除所有的確認鍵。
那麼正確的製表姿勢是怎樣的呢!
當然是直接拖拽表格的下邊框,預留出一定的位置,這樣他人在填寫的時候就不需要手動刪除多餘的確認鍵了,像這樣:
2. 分頁設置
當一份文檔有多個板塊需要填寫的時候,製表人可以在每段內容結束的末尾添加一分頁,保證無論填表人填寫多長的內容,下一個板塊始終都可以另起一頁。
有兩個方法可以實現分頁,分別是添加分頁符號和設置段前分頁。下面我將一一介紹。
- 方法一:分頁符號
和前文提到過的一樣,插入分頁符號的位置是「布局 - 頁面設置 - 分隔符號 - 分頁符號」,快捷鍵是 Ctrl + Enter。
當我們開啟段落標記顯示時才能在編輯頁面看見分頁符號,而且它在列印時不會被顯示出來。
如上圖所示,該文檔分為四個板塊,那麼在第三個板塊製作完成後,就可以添加一個分頁符,保證第四個板塊可以另起一頁。這樣,無論第三個板塊中填寫了多少內容,第四個板塊都會在下頁出現。
- 方法二:段前分頁
我們可以將游標放置於標題行所在的段落,打開段落窗格。
在換行和分頁中,選擇段前分頁。這樣,該行便可以始終保持在新的一頁開始,如下圖所示:
至於設置後該行左側出現的黑色小方塊,則無需在意,因為它不會在列印時顯示出來。
4、結語
用好這些小技巧,提高填表人的填寫便利度,也方便表格的回收與列印。
其實製表關鍵的是要為填表人著想,也要考慮到收表和列印工作的便利性,多注意表格中的小細節。
希望每一個製表人都能看到這篇推送,做出優秀的表格呀。
(本文出自一周進步,作者:金金)