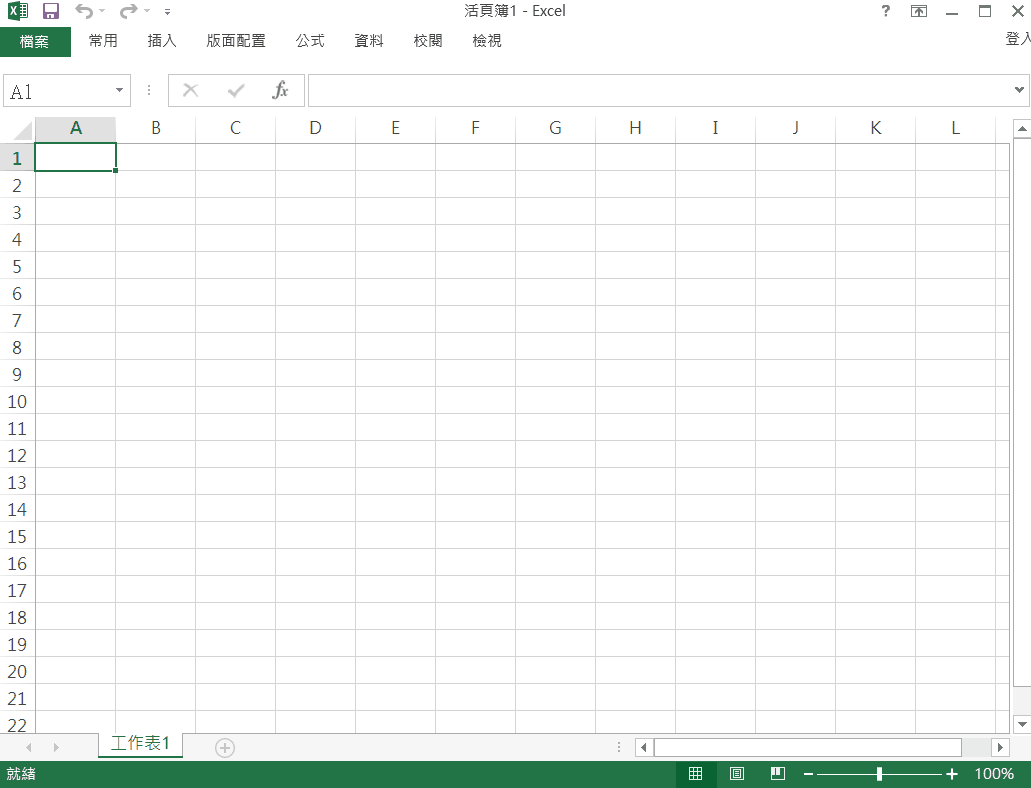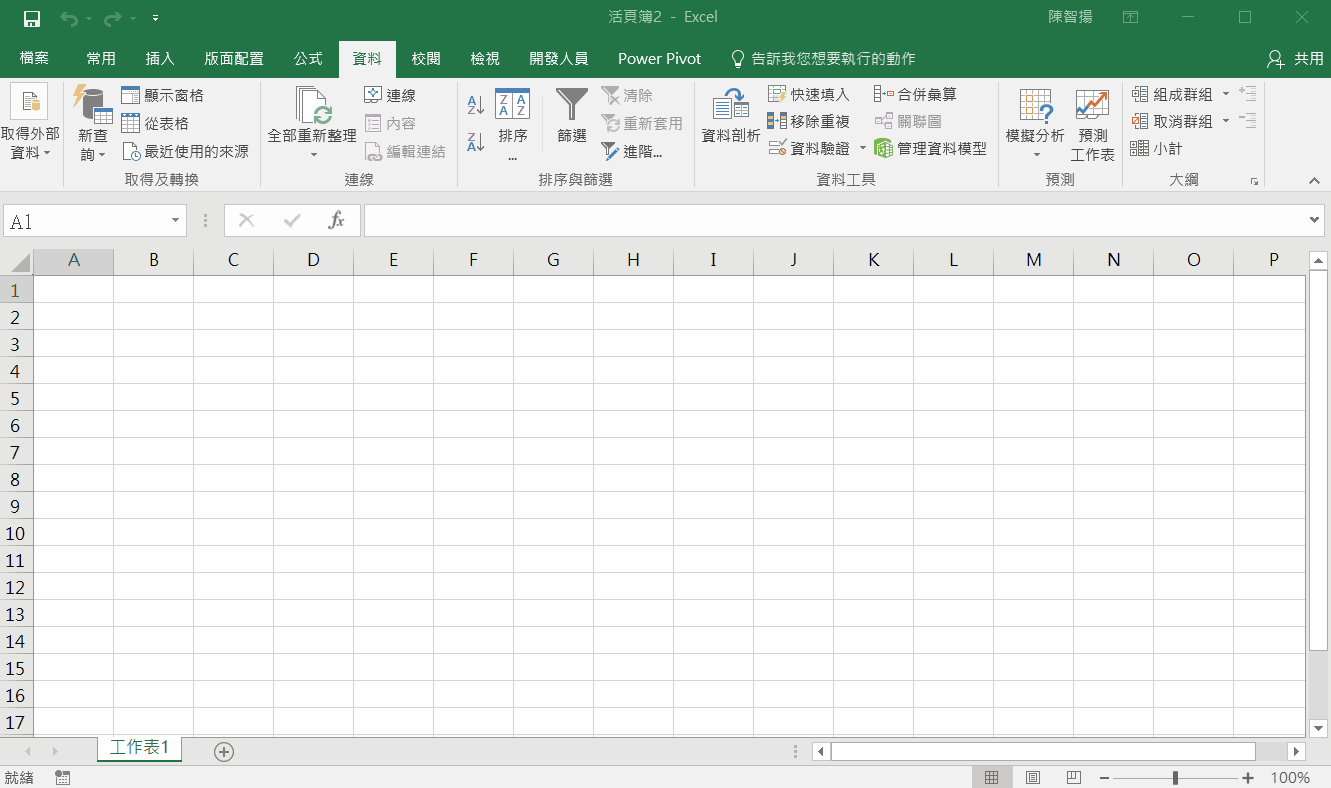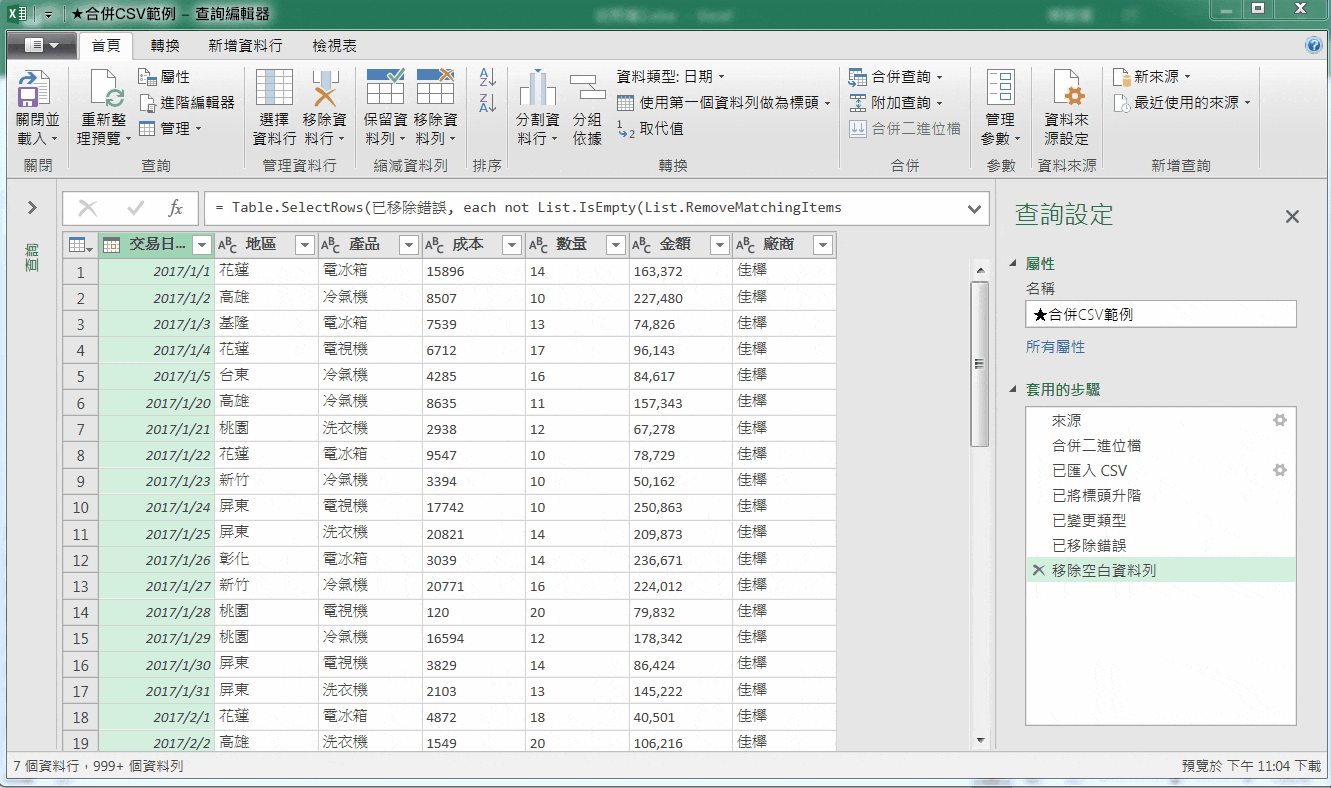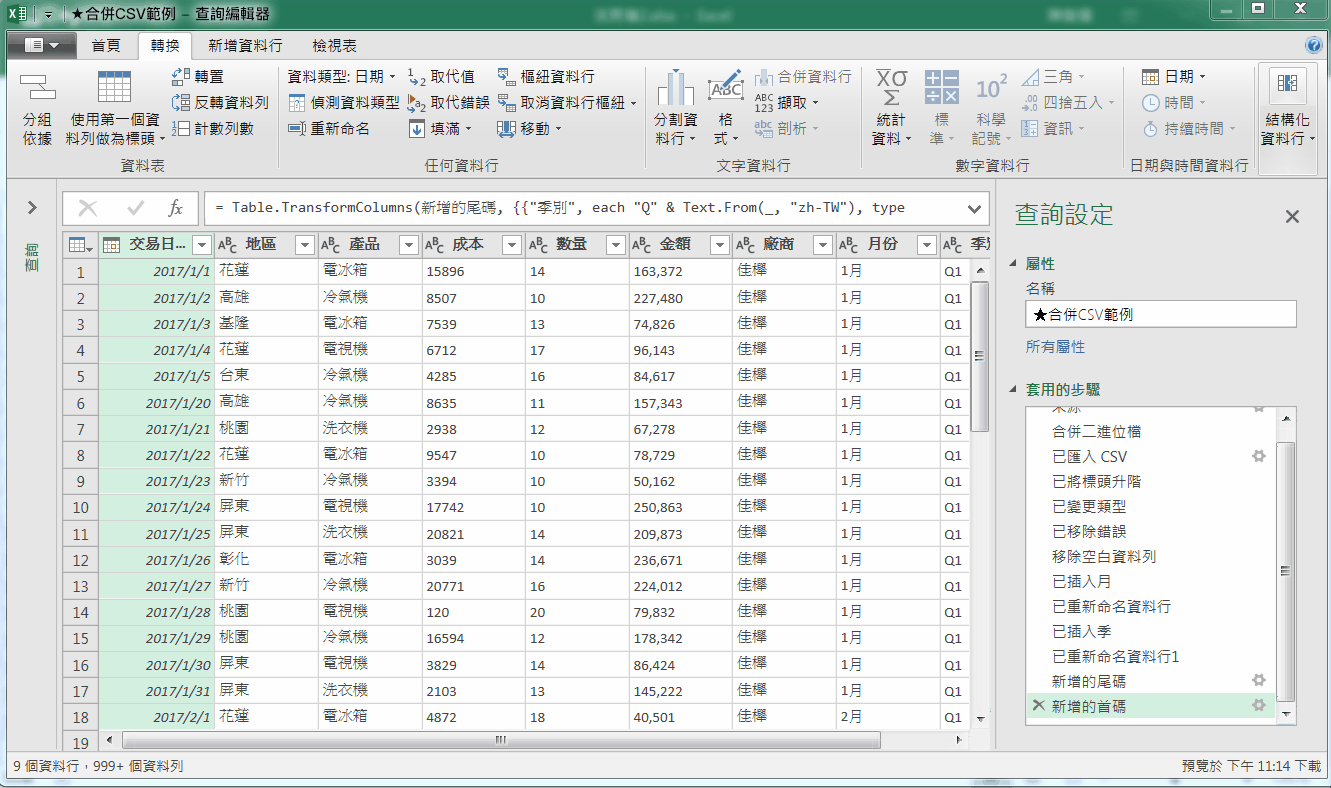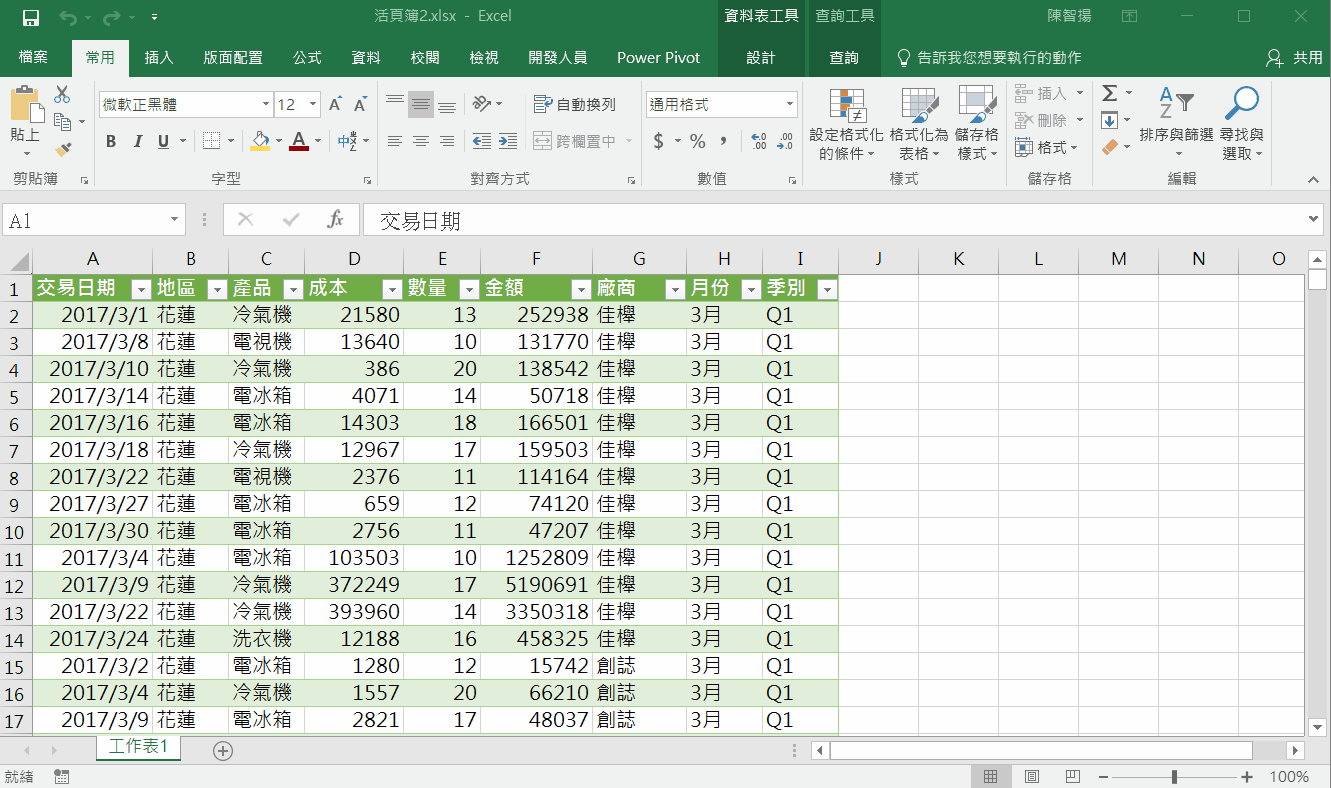子婷每個月必須從公司的ERP系統下載每間廠商銷售資料,製作成樞紐分析表。為了順利讓Excel跑出樞紐分析表,他總是不停的複製、貼上,將100份檔案的數據整理成同一張資料表,耗費大量的工作時間。
其實,子婷可以透過Excel2016、2013、2010內建的Power Query直接讓檔案合併,整理資料並載入到新的工作表。
Excel2016版本已經內建Power Query,2013和2010則需進行下載安裝後才能使用。
點擊圖片,都可以放大觀看
Excel 2013、2010版本的事前準備
Excel2013、2010必須到微軟官網下載安裝此功能,安裝後再到「檔案」 / 「選項」 / 「COM增益集」啟用功能,才可以使用。
安裝後,啟用Power Query的方法如下:
Step1:檔案 / 選項 / 增益集 / COM增益集
Step2:勾選 Power Query
Step3:按下「確定」鈕
迅速合併多個檔案資料
今天運用從ERP系統下載的交易檔資料作為範例,總共有11間廠商的CSV檔銷售記錄,每個檔案的資料筆數不固定,但只要有Power Query功能,可以很快的合併成一個檔案,載入進新的資料表。
合併的步驟如下:
Step1. 資料 / 新查詢 / 從檔案 / 從資料夾
Step2. 按下「瀏覽」鈕,並選擇CSV檔存放的資料夾
Step3. 出現視窗,按下「編輯」鈕
Step4. 按下「合併二進位檔」
這下子,11份檔案的資料就成功匯入、合併至Power Query。接著,可以透過編輯器,把資料整理成想要的格式。比較常做的有以下兩個動作:
1. 合併完的資料第一列名稱是預設的「Column1、Column2…」,我們希望可以「第一列」當作欄位名稱,那可以運用「使用第一個資料列做為標頭」的功能。
2. 運用「移除資料行」,刪掉不符合的資料類型和空白資料列。
詳細的步驟如下:
不用函數,直接增建日期相關欄位
Power Query可以針對日期欄位的資料,增建「年、月、日、週」欄位。範例檔案中並沒有出現「年、月、季」這三種欄位,過去會習慣透過函數,在Excel 資料表上透過函數來建立這些欄位,但使用Power Query時不用輸入函數,可以直接運用內建的功能增建。
Step1. 新增資料行 / 日期 / 月(或其他你想要的時間單位)
Step2. 點選新增的資料欄,選取 轉換 / 文字資料行 / 格式 / 新增首碼or 尾碼,標註時間單位
把合併後的資料匯入Excel,方便分析
接著就將Power Query處理好的資料,直接匯回Excel的工作表,進行樞紐分析,製作月報表。
Power Query的資料合併功能,讓原本可能要寫程式才能解決的問題,可以運用內建功能就處理完成,絕對能讓工作效率加快不少!
延伸課程:學習Excel x PowerBI,前進大數據分析!